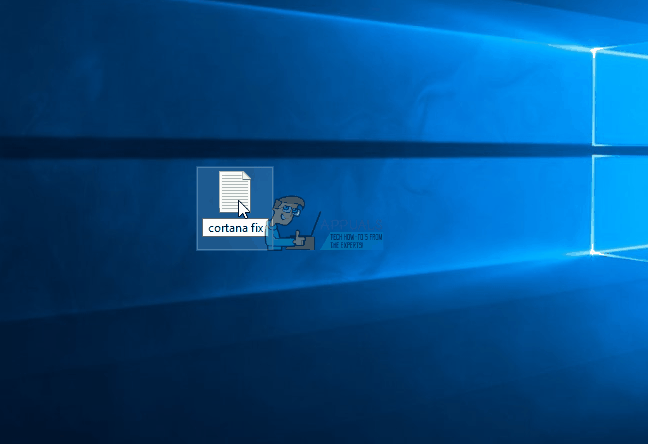Correctif : supprimer Cortana et la recherche Web de la barre des tâches de Windows 10
Cortana est une nouvelle fonctionnalité incluse avec Windows 10. La fonctionnalité est très similaire à Siri, l’assistant personnel de l’iPhone d’Apple. Les capacités de recherche en langage naturel de Cortana et son affichage intelligent des actualités et des notifications qui vous intéressent aident à personnaliser Windows 10 pour répondre à vos besoins spécifiques. Cependant, tout le monde n’est pas amical avec Cortana, ce qui garantit qu’il sera désactivé. Pour certaines personnes qui souhaitent s’en débarrasser complètement de la barre des tâches, la déconnexion de l’application peut ne pas suffire.
Avant la mise à jour anniversaire de Windows 10, la suppression de Cortana de la barre des tâches était simple. Si vous utilisez une version précédente de Windows 10, voici comment désactiver Cortana.
- Cliquez avec le bouton droit sur une zone vide de la barre des tâches.
- Sélectionnez le sous-menu Cortana et choisissez Masquer.
- Si vous souhaitez le supprimer entièrement de la barre des tâches, assurez-vous que l’option « Afficher l’icône Cortana/Rechercher » n’est pas cochée.
ou
- Cliquez sur l’icône/boîte de recherche dans le coin inférieur gauche
- Cliquez sur l’engrenage dans la barre latérale gauche
- Cliquez sur Fermer à côté de Cortana/Recherche Web
Une plainte persistante pour les utilisateurs de Windows 10 Anniversary est l’impossibilité de désactiver Cortana en utilisant la méthode indiquée ci-dessus. En fait, il a été mis à jour pour ignorer votre navigateur Web par défaut. Cortana lance désormais toujours le navigateur Microsoft Edge et n’utilise Bing que lors de la recherche. Microsoft affirme que cela est fait pour encourager l’utilisation de Cortana. Si cela ressemble à quelque chose que vous ne voulez pas utiliser, suivez les instructions ci-dessous pour le désactiver.
Méthode 1 : Désactiver Cortana via le registre système
Vous devrez peut-être sauvegarder votre registre avant de suivre ces étapes. Cela aidera à la récupération en cas de problème.
- Déconnectez-vous de votre compte en procédant comme suit : ouvrez la zone de recherche Cortana dans Windows 10, cliquez sur l’icône du bloc-notes (celle située sous l’icône de la maison), cliquez sur À propos de moi, sélectionnez le compte d’utilisateur, cliquez sur Déconnexion
- Ouvrez le Bloc-notes et saisissez ou copiez-collez la clé suivante :Éditeur du Registre Windows version 5.00[HKEY_LOCAL_MACHINESOFTWAREPoliciesMicrosoftWindowsWindows Search]
« Autoriser Cortana »=dword:00000000 - Cliquez sur Fichier et choisissez Enregistrer sous.
- Dans la fenêtre Enregistrer sous, tapez un nom avec une extension .reg, comme quelque chose.reg
- Double-cliquez sur votre fichier enregistré pour l’exécuter
- Vous recevrez un avertissement indiquant que seuls les fichiers sont autorisés à s’exécuter
- Si vous êtes invité à fusionner les clés, cliquez sur Oui
- redémarrer le PC
Vous pouvez réactiver Cortana en définissant la valeur de la clé dword sur « Autoriser Cortana »=dword:00000001
Méthode 2 : Désactiver la recherche Cortana via la stratégie de groupe
Ce paramètre de stratégie spécifie si Cortana est autorisé sur l’appareil. Si ce paramètre est activé ou non configuré, Cortana sera autorisé sur l’appareil. Si vous désactivez ce paramètre, Cortana sera désactivé. De plus, Cortana ne se connectera pas à votre compte et n’accédera pas aux détails de votre compte Microsoft.
- Tout d’abord, nous devons nous déconnecter de votre compte.Ouvrir Champ de recherche Cortana et cliquez Icône de carnet (celui sous l’icône de la maison) apparaît sur le côté gauche de la petite fenêtre.
- Cliquez maintenant sur « À propos de moi » dans la liste des options disponibles. Vous verrez l’adresse e-mail à laquelle Cortana est connecté. Cliquez dessus une fois.
- Une petite fenêtre apparaîtra avec les détails de votre compte. Juste en dessous, il y aura une option « Déconnexion » Cliquez dessus. Votre compte sera maintenant déconnecté de Cortana.
- selon gagner + R Le clavier ouvre la boîte de dialogue Exécuter.
- Types de gpedit.msc et appuyez sur Entrée ou OK pour ouvrir l’éditeur de stratégie de groupe local.
- Accédez au chemin suivant : Stratégie de l’ordinateur local -> Configuration de l’ordinateur -> Modèles d’administration -> Composants Windows -> Rechercher.
- Dans le volet de droite, double-cliquez sur leAutoriser Cortana‘.
- choisir Désactiver les boutons radio.
- Redémarrez votre PC et la recherche Cortana et la recherche Bing seront désactivées.
Pour réactiver Cortana, revenez ici, double-cliquez sur le paramètre « Activer Cortana » et changez-le en « Non configuré » ou « Activé ».