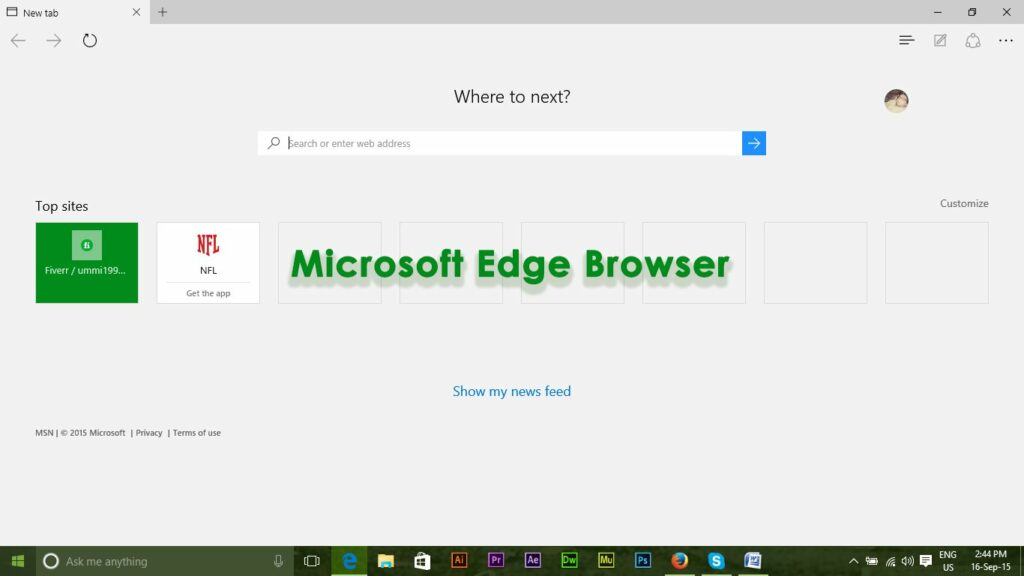Correctif : réinitialiser Microsoft Edge sur Windows 10
Microsoft a introduit un nouveau navigateur dans Windows 10, à savoir Navigateur périphérique Parce que son célèbre navigateur Web appelé Internet Explorer (C’EST À DIRE).
Il existe de nombreux problèmes avec Internet Explorer, et les concepteurs de sites Web ont la pire expérience dans ce domaine.
Ainsi, Microsoft a fait un pas en avant et a lancé Bord Microsoft.
réinitialiser Microsoft Edge n’est pas comme réinitialiser d’autres navigateurs. Edge est une application de navigateur Windows intégrée qui ne peut pas être supprimée ou désinstallée.Chaque fois que vous essayez de désinstaller, il vous donne une erreur indiquant qu’il est Composant de Windows qui ne peut pas être suppriméAinsi, pour le réinitialiser, vous pouvez utiliser les méthodes suivantes répertoriées ci-dessous.
Méthode #1 : Réinitialiser Edge avec les paramètres
Étant donné que le navigateur Edge ne peut pas être réinitialisé dans Windows 10, vous pouvez utiliser les paramètres du navigateur pour le réinitialiser par défaut. Suivez les étapes ci-dessous.
1. Ouvrir Plus d’actions Cliquez dans Edge (…) L’icône est située dans le coin supérieur droit du navigateur.
2. Après avoir ouvert l’onglet, cliquez sur d’installation Apparaît à la fin du panneau d’onglets.Dans le panneau des paramètres, accédez à Effacer les données de navigation et cliquez sur le bouton marqué comme Choisissez ce qu’il faut effacer.
3. À l’intérieur Effacer les données de navigation onglet, cases à cocher, inclure Historique de navigation, cookies et données de site Web enregistrées, données et fichiers en cache Comme indiqué ci-dessous.Vérifiez-le et cliquez sur le gris dégager bouton pour réinitialiser le navigateur par défaut. Il va commencer à nettoyer.
4. Une fois le processus d’effacement terminé, ouvrez Gestionnaire des tâchesVous pouvez l’ouvrir en appuyant sur gagner + X et sélectionnez Gestionnaire des tâches dans la liste.Dans le gestionnaire de tâches, clic droit Bord Microsoft et sélectionnez aller aux détails.
5. Maintenant, faites un clic droit EXE et sélectionnez tâche finale. pour toute Bord MicrosoftCela forcera la fermeture du service de navigateur Edge et lorsque vous ouvrirez à nouveau le navigateur, l’ensemble du navigateur sera réinitialisé.
Méthode #2 : La méthode avancée
Si la méthode ci-dessus ne fonctionne pas pour vous, vous pouvez utiliser méthode avancée Supprimez les données principales de Microsoft Edge.Pour ce faire, accédez au dossier suivant mentionné ci-dessous, puis dégager tout dans ce dossier.
C:Utilisateurs%nom d’utilisateur%AppDataLocalPackagesMicrosoft.MicrosoftEdge_8wekyb3d8bbwe
le code suivant %nom d’utilisateur% Doit être remplacé par votre nom d’utilisateur. Voir l’exemple ci-dessous.
Ouvert boîtier d’alimentation Utilisez les privilèges d’administrateur. Vous pouvez l’ouvrir en cherchant dans le champ de recherche.Tapez le code suivant dans powershell et appuyez sur Entrer.
Get -AppXPackage -AllUsers -Name Microsoft.MicrosoftEdge | Foreach {Add-AppxPackage -DisableDevelopmentMode -Register « $($_.InstallLocation)AppXManifest.xml » -Verbose}
Maintenant, ouvrez le navigateur Edge et il sera réinitialisé à ses paramètres par défaut.