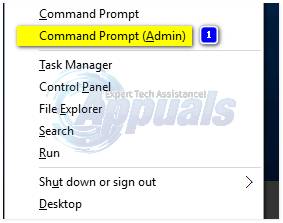Correctif : problème de profil temporaire dans Windows 10
Lorsque vous vous connectez à votre profil Windows, toutes les informations et tous les paramètres de votre profil sont extraits de certaines clés de registre et fichiers de configuration enregistrés sur votre disque dur. La corruption d’un seul fichier peut empêcher Windows d’y accéder, il vous connectera à un profil temporaire que vous pourrez utiliser, mais un léger retard dans la lecture de votre profil de compte aura le même résultat. Toutes les modifications que vous apportez à ce profil temporaire ne seront pas enregistrées, donc un nouveau profil sera chargé à chaque fois que vous vous connecterez.
La corruption peut être causée par une mise à jour ou un logiciel récemment installé ou par l’arrêt par erreur de l’ordinateur pour cela. Si vous avez essayé de redémarrer votre ordinateur 3 ou 4 fois (oui, cela a fonctionné pour certains utilisateurs), commencez par suivre les solutions ci-dessous.
Pour certaines étapes de dépannage, vous devez activer le compte administrateur intégré pour utiliser les privilèges d’administrateur.
selon Touche Windows + X. Cliquez sur Invite de commande (administrateur).
Dans la fenêtre noire, tapez la commande suivante et appuyez sur Entrée.
Administrateur/Activité de l’utilisateur réseau : Oui
Redémarrez maintenant votre ordinateur. Sur l’écran de connexion, un nouveau compte appelé Administrateur apparaîtra maintenant. Connectez-vous via celui-ci. Après le dépannage, tapez ce qui suit dans l’invite de commande (admin) de la même manière – rouvrez-le avec les touches Win + X.
Administrateur/Activité de l’utilisateur réseau : Non
Une fois cela fait, téléchargez et exécutez Restoro pour analyser et récupérer les fichiers corrompus et perdus ici
Solution 1 : via l’utilitaire de vérification du disque
Si les dommages ne sont pas profonds, ils peuvent être corrigés en vérifiant Utilitaire de disque pour lier le fichier à la bonne destination. Connectez-vous avec le compte administrateur intégré. (en utilisant la méthode ci-dessus)
- attraper clé de fenêtre et appuyez sur Seconde Ouvrez l’Explorateur Windows.Faites un clic droit sur votre lecteur C:, si vous ne voyez pas le lecteur C:, puis cliquez sur cet ordinateur Dans le volet de gauche, puis sélectionnez le lecteur C: (où Windows est installé)
- Cliquez sur caractéristique.
- Cliquez sur outil Étiqueter.en dessous de erreur un examenCliquez sur Vérifier À présent. Cliquez sur Démarrer Lancez la numérisation.S’il indique qu’il ne peut pas numériser pendant l’utilisation du lecteur, cliquez sur programme disque Vérifier et redémarrez le système.Il recherchera une réparation après le redémarrage, donc N’appuyez sur aucune touche pour annuler la vérification du disque.
Laissez l’analyse se faire et elle redémarrera automatiquement une fois terminée. Vérifiez maintenant la connexion avec votre compte d’origine. Si le problème persiste, passez à la solution suivante.
Solution 2 : corrigez la clé de registre
Connectez-vous avec le compte administrateur intégré. (Activez-le si nécessaire) comme décrit dans les étapes ci-dessus. Des clés de registre incorrectes peuvent induire Windows en erreur à partir de l’emplacement de votre fichier de configuration.
- selon Touche Windows + R. Dans la fenêtre Exécuter, tapez Éditeur de registre et appuyez sur EntrerSi un avertissement UAC apparaît, cliquez sur Oui.
- Dans le volet de gauche, double-cliquez HKEY_LOCAL_MACHINE l’étendre.cliquez maintenant Logiciel dessous.Naviguez également vers HKEY_LOCAL_MACHINESOFTWAREMicrosoftWindows NTCurrentVersionProfileList
- en dessous de Liste des profils Dans le volet de gauche, recherchez quelque chose de similaire à « S-1-5-21..certains Trombone »Vous verrez deux ou plusieurs de ces clés SID, probablement l’une aura le .bak à la fin et l’autre ne l’aura pas. Celui avec le .bak est un lien vers un profil auquel vous n’avez pas accès, et il y a un lien vers un profil temporaire que vous utilisez actuellement.
- Pour confirmer, cliquez sur n’importe quelle touche SID pour la mettre en surbrillance.maintenant à correct vitreproche chemin de l’image du fichier de configuration Dans la ligne de données, ce sera « C:Users’Your Inaccessible Profile Name' ». Cliquez sur toutes les clés SID telles que « S-1-5-21…certains Trombone » et effacer Une clé avec votre nom de profil à côté ProfileImagePath sauf qui a .bak à la fin. Confirmez le message et cliquez sur d’accord.
- correct Cliquez sur exister »S-1-5-21….quelques chiffres très longs” clé avec .bak Cliquez enfin sur Renommer.
- effacer « .bak » à la fin de la clé. Fermez la fenêtre. redémarrage ton ordinateur.
- Essayez maintenant de vous connecter à votre profil d’origine. Si vous rencontrez toujours le même problème, nous pouvons également supprimer les clés restantes afin de créer une nouvelle clé de registre.
- Connectez-vous avec le compte administrateur intégré.
- Sauvegardez d’abord tous les dossiers C:Utilisateurs« Votre nom de profil est inaccessible » traverser copie vers n’importe quel autre lecteur.Tu peux pâte leur arrière Plus tard arrivée identique Lieu Placez les icônes de votre bureau et le contenu de Mes documents exactement là où ils se trouvent.Supprimer après avoir copié toutes les données « Nom du profil auquel vous ne pouvez pas accéder » dossier de C:Utilisateurs.
- Aller vers « S-1-5-21..quelques longs chiffres » Encore une fois la clé. La touche .bak réapparaîtra. Supprimer les deux clés SID dont la valeur est à côté de ProfileImagePath est « C:Users’Votre nom de profil auquel vous ne pouvez pas accéder' ».
Solution 3 : exécutez le vérificateur de fichiers système
SFC peut réparer les fichiers système les plus corrompus et les remplacer par de nouvelles copies.nous avons un guide séparé pour l’exécuter
Solution 4 : Exécutez la mise à jour Windows
selon Touche Windows + R. Types de paramètre milliseconde : windowsupdate et appuyez sur Entrer.
Vérifiez maintenant vos mises à jour Windows et assurez-vous que toutes les mises à jour sont installées. Cela fonctionne pour certains utilisateurs.