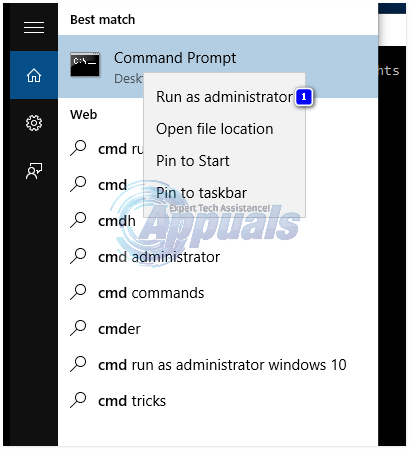CORRECTIF : Le téléchargement échoue sur l’application Mail dans Windows 10
De nombreux utilisateurs de Windows 10 se plaignent actuellement que toutes les pièces jointes qu’ils reçoivent ne peuvent pas être téléchargées sur l’application Windows 10 Mail intégrée. C’est le cas d’un pourcentage disproportionnellement élevé de tous les utilisateurs de Windows 10, et le problème s’étend même aux utilisateurs du système d’exploitation mobile Windows 10. De plus, l’application Mail ne semble pas être le seul client de messagerie de bureau affecté par ce problème, car l’application Outlook, l’application Nine et toutes les applications ActiveSync semblent également être affectées.
Ce problème entraîne essentiellement l’échec du téléchargement de toutes les pièces jointes (sauf une ou deux, dans le cas de certains utilisateurs chanceux), ce qui entraîne un message « échec du téléchargement » lors de leur affichage dans l’application de messagerie. Alors que certains spéculent que le problème est causé par un problème avec les serveurs de messagerie de Microsoft, d’autres semblent croire que les pare-feu et les programmes antivirus tiers sont à blâmer. Ne pas être en mesure d’afficher les pièces jointes que vous recevez par e-mail, en particulier à une époque aussi axée sur la technologie, peut être assez compliqué. Heureusement, il existe des solutions de contournement pour ce problème, ainsi que des solutions que vous pouvez utiliser pour essayer de le résoudre.
Solution:
La solution à ce problème est très simple – accédez simplement à votre compte de messagerie à l’aide d’un navigateur tel que Google Chrome ou Mozilla Firefox et affichez et téléchargez toutes les pièces jointes que vous souhaitez. Pour une raison quelconque, si les utilisateurs concernés par ce problème accèdent à leurs comptes de messagerie via un navigateur Internet, ils peuvent non seulement visualiser facilement mais aussi télécharger les pièces jointes.
Solution 1 : Désactivez tous les programmes antivirus et pare-feu tiers
Si des programmes antivirus, antimalware ou pare-feu tiers sont installés sur votre ordinateur, les désactiver (ou les désinstaller entièrement) peut résoudre le problème. Après avoir désactivé ou désinstallé le programme, vérifiez si le problème persiste. Si le problème est résolu, vous pouvez continuer à installer tous les programmes de sécurité tiers dont vous avez besoin, mais assurez-vous de ne pas réinstaller les programmes que vous avez désinstallés en premier lieu. Cependant, si cela ne résout pas le problème, essayez la solution suivante.
Solution 2 : Supprimez puis rajoutez votre compte de messagerie
Un autre correctif que vous pouvez utiliser pour essayer de corriger « le téléchargement a échoué » sur toutes les pièces jointes dans le problème de l’application Windows 10 Mail consiste à supprimer puis à rajouter votre compte de messagerie. Si le compte de messagerie enregistré sur votre application Windows 10 Mail est le même que le compte de messagerie sur votre compte d’utilisateur local principal, votre ordinateur ne vous permettra pas de le supprimer (puis de le rajouter). Cependant, vous pouvez contourner cet obstacle, pour cela, vous avez besoin de :
Ouvrir Le menu Démarrer. taper Commande Allez dans la barre de recherche, faites un clic droit sur le invite de commande puis clique Exécuter en tant qu’administrateur.
saisir la commande internaute <想要的账户名> <想要的账户密码> /ajouterCela créera un nouveau compte d’utilisateur local.Presse Entrer. saisir la commande administrateurs de groupes locaux nets <新创建帐户的名称> /ajouter Entrer invite de commande et appuyez sur EntrerCela transformera le nouveau compte d’utilisateur local en le personnel administratif.
Connectez-vous au nouveau compte utilisateur.Ouvrir poster application et supprimez votre compte de messagerie. Connectez-vous à votre compte d’utilisateur local principal et rajoutez votre compte de messagerie. Après avoir ajouté votre compte de messagerie à l’application Windows 10 Mail, vous pouvez supprimer le nouveau compte d’utilisateur.