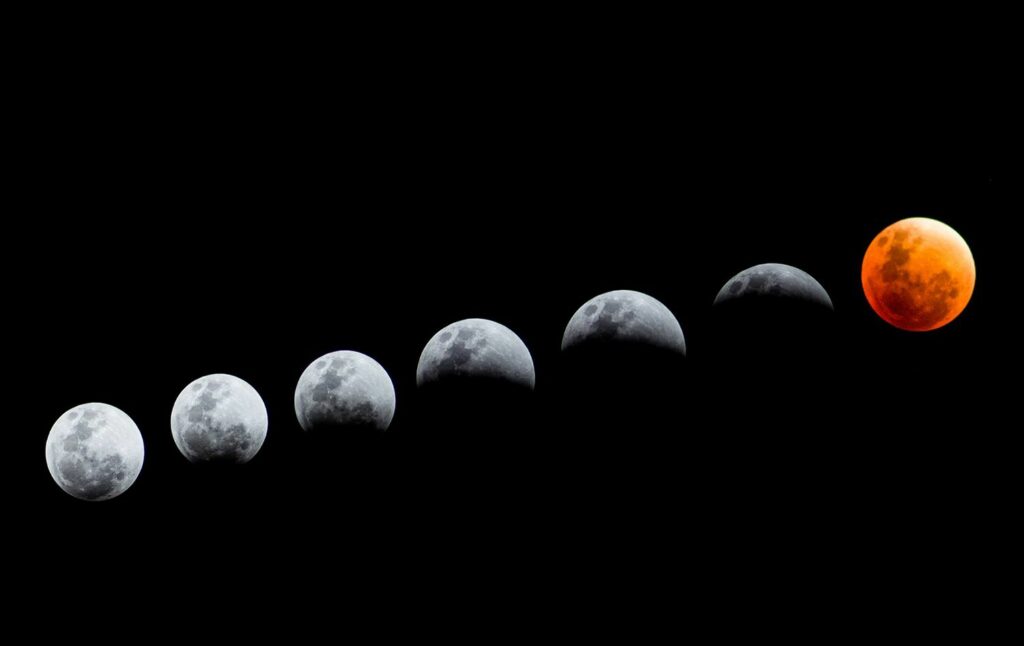Convertir une feuille de calcul Excel en une base de données Access 2013
Avez-vous une énorme feuille de calcul Excel sur laquelle vous ne pouvez pas faire de tête ou de queue?
Il est temps d’organiser votre liste de contacts dans une base de données Microsoft Access. C’est plus facile que vous ne le pensez et vous serez satisfait des résultats. Ce tutoriel vous guidera pas à pas tout au long du processus.
Si vous ne disposez pas de votre propre feuille de calcul et souhaitez suivre le didacticiel, vous pouvez télécharger l’exemple de fichier Excel utilisé pour générer le didacticiel.
Créer une nouvelle base de données Access 2013
À moins que vous n’ayez une base de données existante pour stocker les informations de contact, vous devrez peut-être créer une nouvelle base de données à partir de zéro.Pour ce faire, sélectionnez Icône de base de données de bureau vide Sur l’écran Premiers pas avec Microsoft Office Access. Vous verrez l’écran ci-dessus.Donnez un nom à votre base de données, choisissez créer bouton et vous démarrerez votre entreprise.
Commencer le processus d’importation Excel
choisir Onglet Données externes en haut de l’écran d’accès et appuyez deux fois Bouton Excel Commence le processus d’importation Excel.
Sélectionnez la source et la destination
Ensuite, vous verrez l’écran ci-dessus.choisir bouton parcourir et accédez au fichier que vous souhaitez importer.Une fois que vous avez trouvé le bon fichier, sélectionnez bouton ouvert.
Dans la partie inférieure de l’écran, vous verrez l’option de destination d’importation.Dans ce didacticiel, nous souhaitons convertir une feuille de calcul Excel existante en une nouvelle base de données Access. Nous choisirons donc Importer les données source dans une nouvelle table de la base de données actuelle
D’autres options sur cet écran vous permettent de :
- Liez votre base de données à la feuille de calcul Excel afin que les modifications apportées à la feuille de calcul source soient reflétées dans la base de données.
- Importez des données dans des tables de base de données existantes.
Après avoir sélectionné le bon fichier et les bonnes options, sélectionnez D’ACCORD Alors dire.
Sélectionnez les en-têtes de colonne
s’assurer La première ligne contient les en-têtes de colonne Cochez cette case si la première ligne de la feuille de calcul contient des noms de colonne pour les données (tels que le nom, le prénom et l’adresse). Cela indique à Access de traiter la première ligne comme un nom, plutôt que comme les données réelles à stocker dans la liste de contacts.
choisir Prochain Alors dire.
Créer tous les index souhaités
L’indexation de base de données est un mécanisme interne que vous pouvez utiliser pour améliorer la vitesse à laquelle Access trouve des informations dans une base de données. Dans cette étape, vous pouvez appliquer un index à une ou plusieurs colonnes de base de données.choisissez simplement indice Déroulez le menu et sélectionnez l’option appropriée.
Gardez à l’esprit que les index créent une charge importante pour votre base de données et peuvent augmenter la quantité d’espace disque utilisée. Pour cette raison, vous souhaitez limiter au minimum les colonnes indexées. Dans notre base de données, nous recherchons le plus souvent les noms de famille des contacts, créons donc un index sur ce champ. Nous pouvons avoir des amis portant le même nom, nous voulons donc autoriser les doublons ici.Assurez-vous que la colonne Nom de famille est sélectionnée en bas de la fenêtre, puis sélectionnez oui (répéter OK) dans le menu déroulant Index.
choisir Prochain Alors dire.
Select a Primary Key
The primary key is used to uniquely identify records in a database. The easiest way to do this is to let Access generate a primary key for you. Select the Let Access add primary key option and press Next to continue. If you’re interested in choosing your own primary key, you might want to read our article on database keys.
Nommez votre tableau
Vous devez donner à Access un nom pour faire référence à votre table.Entrez-le dans le champ approprié et sélectionnez Finir bouton.
Afficher vos données
Vous verrez un écran intermédiaire vous demandant si vous souhaitez enregistrer les étapes utilisées pour importer les données.Sinon, continuez à choisir proche.
Vous reviendrez ensuite à l’écran principal de la base de données et vous pourrez simplement double-cliquer sur le nom de la table dans le panneau de gauche pour afficher vos données.
Félicitations, vous avez réussi à importer des données d’Excel dans Access !
Merci de nous en informer!
Recevez les dernières nouvelles technologiques publiées quotidiennement
abonnement
Dites-nous pourquoi !
D’autres détails ne sont pas assez difficiles à comprendre