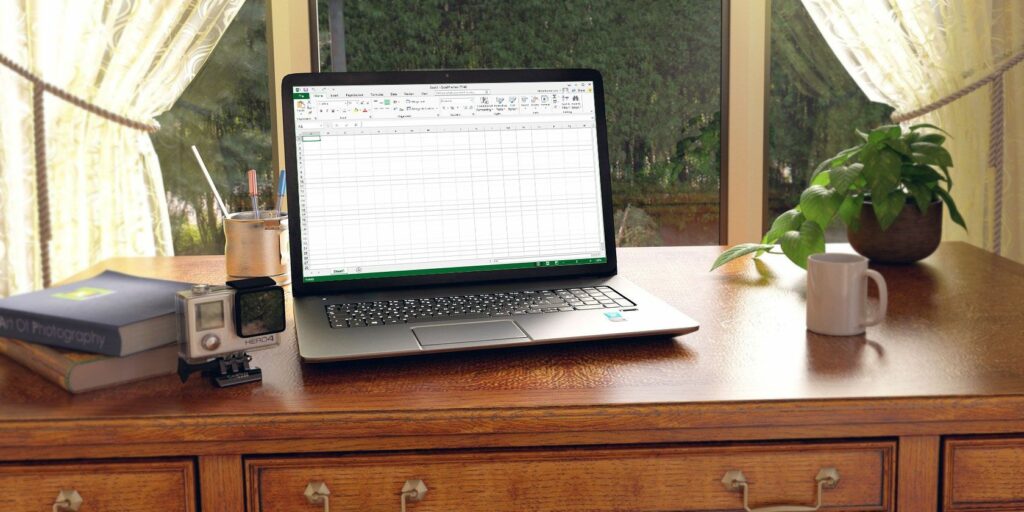Conseils pour l’utilisation du texte et des fonctions de texte dans Excel
Lorsque vous pensez à Excel (notre conseil Excel le plus important), vous pensez probablement aux nombres, aux calculs et aux formules. Cependant, vous pouvez également ajouter du texte à la feuille de calcul, tel qu’un titre, une description ou le nom d’une personne.
Aujourd’hui, nous allons couvrir différentes façons de travailler avec du texte dans une feuille de calcul Excel. Nous avons discuté de plusieurs fonctions différentes pour travailler avec du texte. Chaque fois que vous utilisez une fonction, commencez toujours par un signe égal (=).
Enrouler la ligne dans la cellule
Lorsque vous saisissez du texte dans une cellule plus large que la cellule, par défaut, le texte s’étend au-delà de la bordure droite de la cellule. Mais il est facile d’adapter le texte à la largeur de la colonne. Le retour à la ligne s’ajuste automatiquement lorsque vous modifiez la largeur d’une cellule.
Pour insérer du texte dans une cellule, sélectionnez la cellule et cliquez sur nouvelle ligne bouton dans Alliance partie Famille Étiqueter.
Le texte est enveloppé dans la cellule et la hauteur de la ligne s’ajuste automatiquement pour s’adapter au texte.
Si la hauteur de ligne ne s’ajuste pas automatiquement, vous pouvez définir la ligne sur une hauteur spécifique.
Pour adapter automatiquement la hauteur de ligne au texte, sélectionnez la cellule.puis clique Format à l’intérieur cellule partie Famille onglet et sélectionnez Ajuster automatiquement la hauteur des rangées.
Si vous souhaitez conserver la ligne à une certaine hauteur, vous pouvez la modifier pour vous assurer que le texte d’habillage tient.choisir hauteur de ligne depuis Format menu.Ensuite, entrez la hauteur de la ligne hauteur de ligne boîte de dialogue et cliquez sur D’ACCORD.
Faire une vidéo du jour
Vous pouvez également faire glisser la bordure inférieure d’une ligne vers le bas jusqu’à ce que toutes les lignes de texte tiennent dans les cellules.
Saisir un saut de ligne dans une cellule
Vous pouvez également insérer un saut de ligne pour envelopper manuellement le texte si le texte de la cellule s’étend au-delà de la bordure droite.
Double-cliquez sur la cellule pour modifier le texte ou appuyez sur F2Cliquez dans le texte à l’endroit où vous souhaitez insérer un saut de ligne.puis appuyez Alt + Entrée.
La hauteur de la ligne s’adapte au texte, si Format définir comme Ajuster automatiquement la hauteur des rangées à l’intérieur cellule partie Famille Étiqueter.
Compter les cellules contenant n’importe quel texte
Si vous souhaitez savoir combien de cellules d’une plage d’une feuille de calcul contiennent du texte (et non des nombres, des erreurs, des formules ou des cellules vides), vous pouvez utiliser la fonction NB.SI.
La forme générale de la fonction NB.SI pour compter n’importe quel nombre de caractères de texte est :
=COUNTIF(plage de cellules, »* »)
cellrange représente n’importe quelle plage de cellules, telle que B2:B9. L’astérisque entre guillemets est un caractère générique qui représente tout nombre correspondant de caractères de texte. Il y a quelques points à noter sur ce que sont les caractères de texte :
- Les valeurs logiques TRUE et FALSE ne comptent pas comme du texte.
- Les nombres saisis sous forme de texte comptent pour les caractères génériques
- .
Les cellules vides commençant par une apostrophe (‘) sont comptées.
Par exemple, pour compter le nombre de cellules contenant du texte dans la plage A2:G9 de la feuille de calcul suivante, nous entrons « =COUNTIF(« . Ensuite, pour entrer la plage de cellules, nous sélectionnons les cellules à inclure dans le décompte .
La fonction NB.SI n’est pas sensible à la casse.
Ensuite, nous tapons des virgules (,) et des caractères génériques Mettez entre guillemets doubles. selon
Entrer
Terminez la saisie de la fonction et affichez le résultat dans la cellule.
Compter les cellules contenant un texte spécifique
Vous pouvez également utiliser la fonction NB.SI pour compter le nombre de cellules contenant des caractères de texte spécifiques.
Une fonction générique qui compte le nombre d’occurrences d’un caractère littéral de chaîne spécifique est :
=COUNTIF(cellrange, »txt »)
Comme dans la section précédente, cellrange désigne toute plage de cellules, telle que B2:B9. Nous plaçons la chaîne de texte que nous recherchons entre guillemets doubles.
Par exemple, pour compter le nombre de cellules contenant « Crayon » dans la plage de cellules A2:G9 de la feuille de calcul suivante, nous saisissons la fonction suivante :
=NB.SI(A2:G9, »Crayon ») Cela trouvera toutes les cellules qui contiennent uniquement le mot « Crayon » et aucun autre texte dans la cellule. Comme la fonction NB.SI n’est pas sensible à la casse, elle trouvera toutes les cellules qui contiennent « crayon » ou « crayon ». La fonction NB.SI.SI vous permet de compter les cellules qui contiennent du texte, mais
exclure
Cellules avec des caractères de texte spécifiques.
Par exemple, nous utilisons COUNTIFS de la manière suivante pour rechercher toutes les cellules contenant du texte autre que « crayon ».
=COUNTIFS(A2:G9, »* »,A2:G9, »<>Crayon »)
Pour la fonction NB.SI.SI, vous spécifiez d’abord une plage et un texte à rechercher. Ensuite, donnez-lui la même plage et le même texte à exclure à nouveau. « <> » est utilisé pour exclure tout texte qui suit.
Lorsque vous utilisez les fonctions NB.SI ou NB.SI, vous pouvez ajouter des astérisques d’un côté ou des deux côtés d’une chaîne pour rechercher des cellules contenant une chaîne entourée d’un nombre quelconque de caractères de texte (ou aucun).
Par exemple, pour trouver toutes les cellules contenant la lettre « j », on utilise la fonction suivante :
=NB.SI(A2:G9, »*j* »)
De plus, comme la fonction NB.SI n’est pas sensible à la casse, les cellules contenant « j » ou « J » seront comptées.
Convertir du texte en nombres
Si vous avez de nombreuses cellules contenant des nombres stockés sous forme de texte, il existe plusieurs façons de convertir du texte en nombres. Vous pouvez savoir si un nombre est formaté en tant que texte lorsqu’il est aligné à gauche au lieu d’être aligné à droite dans une cellule. De plus, si vous utilisez une apostrophe (‘) au début pour forcer le nombre à être formaté en tant que texte, un triangle vert apparaîtra dans le coin supérieur gauche de la cellule. Pour convertir du texte en nombres, vous pouvez utiliser convertir en nombre choix, texte en colonnefonction, ou
pâte spéciale
Nous avons abordé chacune de ces méthodes dans notre article sur l’extraction de nombres et de texte dans Excel.
Convertir des nombres en texte
Parfois, vous souhaiterez peut-être stocker des nombres sous forme de texte. Peut-être que vous effectuez une opération sur une plage de cellules et que vous ne voulez pas lire certaines cellules comme des nombres, même si elles le sont.
Taper une apostrophe (‘) au début d’un nombre le convertit en texte. Cependant, si vous avez beaucoup de cellules avec des nombres à convertir en texte, vous pouvez utiliser la fonction TEXTE.
Par exemple, nous voulons convertir les nombres de la colonne B de l’image ci-dessous en texte. Nous tapons la fonction suivante dans la cellule à droite du premier nombre.
= texte(B2, « 0 »)
Vous donnez à la fonction la référence de cellule du nombre que vous souhaitez convertir, ce qui vous donne ensuite le format numérique souhaité. Nous convertissons simplement des nombres sans formatage spécial (par exemple, pas de devise ou de dates). Nous utilisons donc « 0 » (zéro). Utilisez AutoFill pour copier la fonction TEXTE dans les cellules restantes. Les nombres deviennent du texte et alignés à gauche. Vous pouvez copier et coller la valeur convertie dans la colonne d’origine.Sélectionnez la cellule contenant la fonction TEXTE et appuyez sur Ctrl + C copiez-les. Sélectionnez la première cellule de la colonne d’origine.exister Famille onglet, cliquez sur la flèche pâtebouton et aller à
Collage spécial > Valeur
.
Vous pouvez trouver des exemples des différents formats de texte pouvant être utilisés avec la fonction TEXT sur le site de support de Microsoft.
Convertir le texte en date
Avez-vous déjà reçu un classeur de quelqu’un d’autre dans lequel il a saisi du texte, des chiffres ou une date dans un format non reconnu comme une date ? Vous pouvez utiliser la fonction DATE pour convertir du texte en date.
Voici le format général de la fonction DATE :
=date(année,mois,jour)
Pour l’année, le mois et le jour, nous utiliserons les fonctions de chaîne LEFT, MID et RIGHT pour extraire la partie appropriée du texte ou du nombre que nous voulons convertir. Nous expliquerons les quatre exemples dans l’image ci-dessous.
Pour convertir « 20171024 » dans la cellule C2 en une date, nous utilisons la fonction LEFT pour extraire les quatre premiers caractères de l’année (2017). Ensuite, nous utilisons la fonction MID pour extraire les deux caractères commençant à la cinquième position comme mois (10). Enfin, nous utilisons la fonction DROITE pour extraire les deux derniers caractères comme date (24).
=Date(Gauche(C2,4), Centre(C2,5,2), Droite(C2,2))
L’exemple suivant, « 2102018 » dans la cellule C3, est dans un ordre différent. Nous utilisons toujours des fonctions de chaîne, mais dans un ordre différent. Nous avons extrait les quatre derniers caractères de l’année (2018) à l’aide de la fonction DROITE. Dans ce cas, le mois n’a qu’un seul chiffre, nous utilisons donc la fonction GAUCHE pour extraire le premier caractère du mois (2). Enfin, nous utilisons la fonction MID pour extraire les deux caractères commençant à la deuxième position de la date (10).
=Date(Droite(C3,4), Gauche(C3,1), Centre(C3,2,2))
Les dates dans les cellules C4 et C5 ressemblent à des dates normales, mais Excel ne les reconnaît pas comme des dates. Dans la cellule C4, le format est Jour, Mois, Année. Par conséquent, nous utilisons les fonctions RIGHT, MID et LEFT comme suit :
=Date(Droite(C4,4), Centre(C4,4,2), Gauche(C4,2))
Dans la cellule C5, le format est mois, jour et année, en utilisant deux zéros avant le mois à un chiffre. Nous utilisons donc les fonctions RIGHT, LEFT et MID de la manière suivante :
=Date(Droite(C5,4), Gauche(C5,2), Centre(C5,4,2))
L’utilisation de la fonction DATE semble être autant que retaper du texte comme une date. Cependant, si l’on utilise le même formatage dans tout le classeur, c’est tout à fait possible.
Dans ce cas, vous pouvez copier et coller la fonction et la référence de cellule s’ajustera à la bonne cellule. Si ce n’est pas le cas, entrez simplement la référence de cellule correcte. Vous pouvez mettre en surbrillance une référence de cellule dans une fonction et sélectionner la cellule dans laquelle saisir la référence.
Fusionner le texte de plusieurs cellules Si vous avez beaucoup de données sur votre feuille de calcul et que vous devez combiner le texte de plusieurs cellules, il existe un moyen simple de le faire. Vous n’avez pas à retaper tout le texte. Par exemple, nous avons une feuille de calcul avec les noms des employés et leurs coordonnées, comme indiqué ci-dessous.nous voulons nous séparer Nom et nom de famille puis combinez-les en un seul nom complet Pilier.Nous pouvons également créer un
adresse e-mail
Combinez automatiquement les noms et prénoms. Pour cela, nous utilisons la fonction CONCATENER. « Connecté » signifie simplement « relié » ou « connecté ensemble ». Cette fonctionnalité vous permet de combiner le texte de différentes cellules dans une seule cellule. Vous pouvez également ajouter tout autre texte au texte des autres cellules. combiner nom de famille et Nom s’aligner
nom complet
colonne, nous utilisons la fonction CONCATENER de la manière suivante : = connecter(B2, « », A2) Fournissez à la fonction CONCATENER le texte à combiner dans l’ordre dans lequel vous souhaitez qu’il soit regroupé.Nous avons donc donné cette fonction Nom (B2), espaces entre guillemets ( » « ), puis
nom de famille (A2). Nous pouvons également créer des adresses e-mail de la même manière.Nous utilisons Nom (B2),
nom de famille
(A2), suivi du reste de l’adresse e-mail (@email.com) entre guillemets doubles.
=CONCATENER(B2,A2, »@email.com »)
Mettez toujours tout texte spécifique entre guillemets doubles, mais ne mettez pas de guillemets autour des références de cellules.
Diviser le texte en plusieurs cellules
Avez-vous des cellules avec un contenu de format mixte que vous souhaitez séparer ? Par exemple, si vous avez une cellule contenant « 14 sandwichs à la dinde », vous pouvez la diviser en chiffres (14) et en texte (sandwichs à la dinde). De cette façon, vous pouvez utiliser des nombres dans les fonctions et les formules.
Pour obtenir les nombres dans « 14 sandwichs à la dinde », nous utilisons la fonction de chaîne GAUCHE.
=left(B2,search(« »,B2,1)) Tout d’abord, nous donnons à la fonction une référence de cellule…