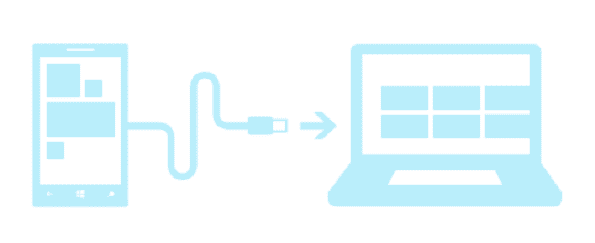Connexion et synchronisation de Windows Phone 8 avec un PC Windows 8 – Techniques du didacticiel
Synchroniser les différents appareils que vous possédez et les services auxquels vous vous inscrivez est l’un des meilleurs moyens de connaître toutes les informations dont vous avez besoin. Je parle de données comme des documents, des contacts, des photos, des vidéos et de la musique. Si vos paramètres et vos options de synchronisation sont corrects, vous n’aurez jamais à vous en soucier. C’est aussi l’une des raisons d’acheter un smartphone. C’est probablement la raison la plus convaincante, si vous me demandez.
Poursuivant notre série sur Windows Phone 8, nous allons voir aujourd’hui comment le synchroniser avec un PC Windows 8.
Remarques: L’appareil Windows Phone 8 utilisé pour cet article est un Nokia Lumia 920. Les étapes sont les mêmes pour tous les téléphones WP8.
Connectez votre téléphone
Les applications Windows Phone pour ordinateur de bureau sont le pont entre votre téléphone et votre ordinateur. Vous pouvez rechercher dans la boutique pour télécharger, ou connecter votre téléphone à votre PC et déclencher un téléchargement automatique.
Si vous utilisez Windows Phone 7.x, le logiciel Zune est requis. Si vous possédez un Mac, il existe une application Windows Phone dédiée pour vous.
Pour connecter votre téléphone à votre PC, utilisez le câble USB fourni avec votre téléphone lorsque vous l’avez acheté.
commencer
Une fois le logiciel installé et l’appareil connecté à la machine, il devrait lancer l’application tout seul.Si ce n’est pas le cas, accédez à l’écran de démarrage et tapez pour rechercher l’application Téléphone Windows. Cliquez sur l’application dans l’image ci-dessous. Cela vous permet de démarrer.
Lorsque vous vous connectez pour la première fois, il vous sera demandé si vous souhaitez participer au programme d’amélioration des applications WP. Ceci est votre téléphone personnel.
Après avoir posté ceci, vous verrez un écran vous demandant de nommer votre téléphone. Si vous n’aimez pas le nom par défaut, choisissez-en un… personne ne l’aime.
De plus, vous pouvez choisir de configurer l’importation automatique des photos lorsque votre téléphone est connecté. Ne vous inquiétez pas, vous pouvez également le modifier plus tard.
Synchroniser le contenu
Lorsque vous accédez à l’écran d’accueil de l’application, vous y voyez une liste de vos photos, musiques et vidéos.
Si vous faites défiler vers la droite, vous verrez le contenu du magasin et d’Internet. Fait intéressant, vous pouvez rechercher, télécharger et installer des applications sur votre téléphone directement à partir de cette interface.
Si vous voulez en ajouter plus, c’est-à-dire. Photos, Musique et Vidéos, cliquez sur l’une des icônes.Cliquez sur l’écran suivant document Sélectionnez un répertoire. Idéalement, ceux répertoriés sont vos bibliothèques.
Si la liste n’est pas complète, cliquez sur Ajouter plus. Cela listera plus d’options, puis vous pourrez naviguer jusqu’à l’emplacement souhaité.
De plus, vous pouvez toujours accéder au répertoire du téléphone via l’Explorateur de fichiers Windows. Là, vous pouvez ajouter, supprimer et copier du contenu directement depuis votre téléphone et votre ordinateur.
Il existe une autre façon de synchroniser. Il passe par SkyDrive, vous pouvez lire les détails ici. Cependant, nous vous recommandons de faire la plupart de ces opérations en utilisant le Wi-Fi. Il aide votre batterie à durer plus longtemps et réduit vos coûts de données.
Synchroniser les contacts
Vous n’avez pas à vous soucier de le faire depuis votre PC. Si vous avez un compte Microsoft (un must si vous avez un Windows Phone), tous les contacts seront importés à partir de là. De plus, lorsque vous ajoutez un autre compte ou service de messagerie, les contacts seront importés à partir de là. Exemple – Google Contacts.
Paramètres du téléphone Windows
Lorsque l’application est ouverte, vous disposez de quelques préférences et autorisations.Affichez la barre de charme et accédez à d’installation.
en dessous de priorité Vous pouvez choisir de renommer votre téléphone, d’activer/désactiver l’importation automatique, de redimensionner automatiquement les images sur votre téléphone, etc.
traverser autorisation Vous pourrez définir le niveau d’accès et les notifications que l’application est autorisée à gérer.
en conclusion
C’est tout ce qu’il y a à faire pour connecter Windows Phone 8 à un ordinateur Windows 8. Nous avons couvert les bases et le contenu pour vous aider à continuer. Et, lorsque cela se produit, vous devriez être en mesure d’apprendre les options avancées par vous-même.