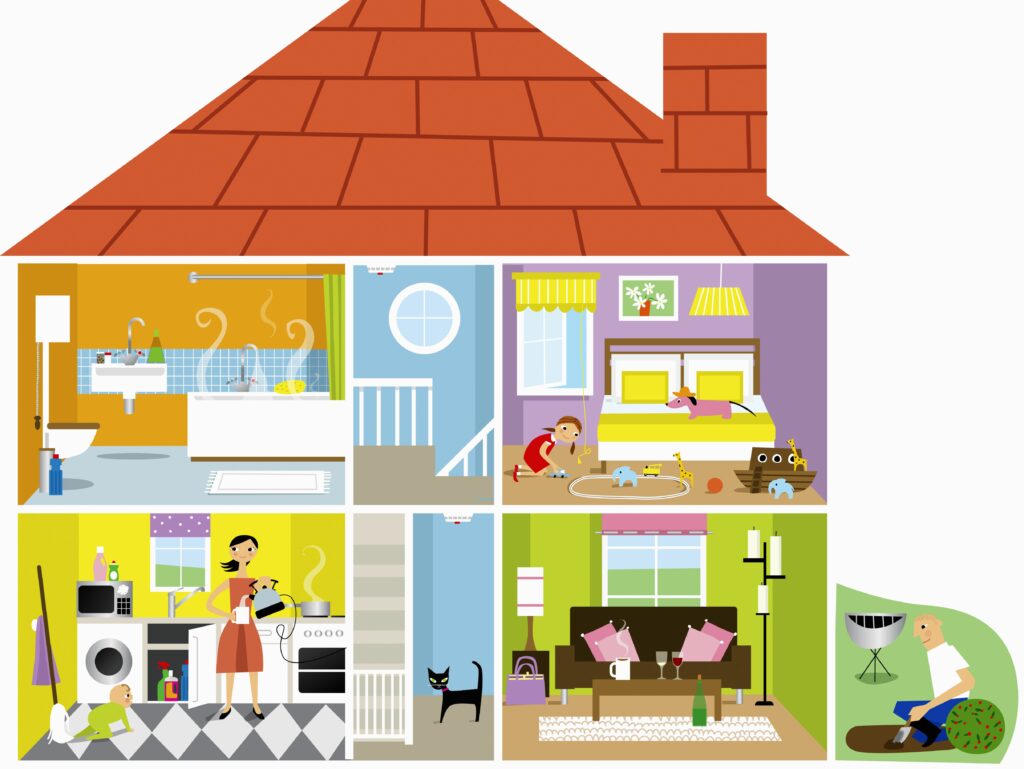Comprendre les parties de l’écran Excel 2007
Vous trouverez ci-dessous une liste des principales parties de l’écran Excel 2007 pour les utilisateurs qui ne sont pas familiers avec le tableur ou avec cette version particulière.
cellules actives
Dans une feuille de calcul Excel 2007, cliquez sur cellule Faites-en la cellule active. Il montre un contour noir. Vous entrez des données dans la cellule active et vous pouvez passer à une autre cellule en un seul clic.
bouton de bureau
Cliquez sur bouton de bureau Affiche un menu déroulant avec des options telles que Ouvrir, Enregistrer et Imprimer. Les options du menu Bouton Office sont similaires à celles du menu Fichier dans les versions précédentes d’Excel.
ruban
Le ruban est la barre de boutons et d’icônes au-dessus de l’espace de travail Excel 2007. Le ruban remplace les menus et les barres d’outils des versions antérieures d’Excel.
Lettre colonne
Les colonnes de la feuille de calcul sont disposées verticalement et chaque colonne est identifiée par une lettre dans l’en-tête de colonne.
numéro de ligne
Les lignes s’exécutent horizontalement dans la feuille de calcul et sont identifiées par des numéros dans les en-têtes de ligne.
La lettre de colonne et le numéro de ligne créent ensemble une référence de cellule. Chaque cellule de la feuille de calcul peut être identifiée par cette combinaison de lettres et de chiffres, comme A1, F456 ou AA34.
barre de formule
La barre de formule se trouve au-dessus de la feuille de calcul. Cette zone affiche le contenu de la cellule active. Il peut également être utilisé pour saisir ou modifier des données et des formules.
boîte de nom
La zone Nom se trouve à côté de la barre de formule et affiche la référence de cellule ou le nom de la cellule active.
Onglet Feuille
Par défaut, il existe trois feuilles de calcul dans un fichier Excel 2007. Il peut y en avoir plus. Les onglets en bas de la feuille de calcul vous indiquent le nom de la feuille de calcul, par exemple Feuil1 ou Feuil2. Vous pouvez passer d’une feuille à l’autre en cliquant sur l’onglet de la feuille à laquelle vous souhaitez accéder.
Renommer les feuilles de calcul ou modifier les couleurs des onglets facilite le suivi des données dans les fichiers de feuille de calcul volumineux.
Barre d’outils de raccourci
Cette barre d’outils personnalisable vous permet d’ajouter des commandes fréquemment utilisées.Cliquez sur flèche vers le bas Affiche les options disponibles à la fin de la barre d’outils.
Merci de nous en informer!
Recevez les dernières nouvelles technologiques publiées quotidiennement
abonnement
Dites-nous pourquoi !
D’autres détails ne sont pas assez difficiles à comprendre