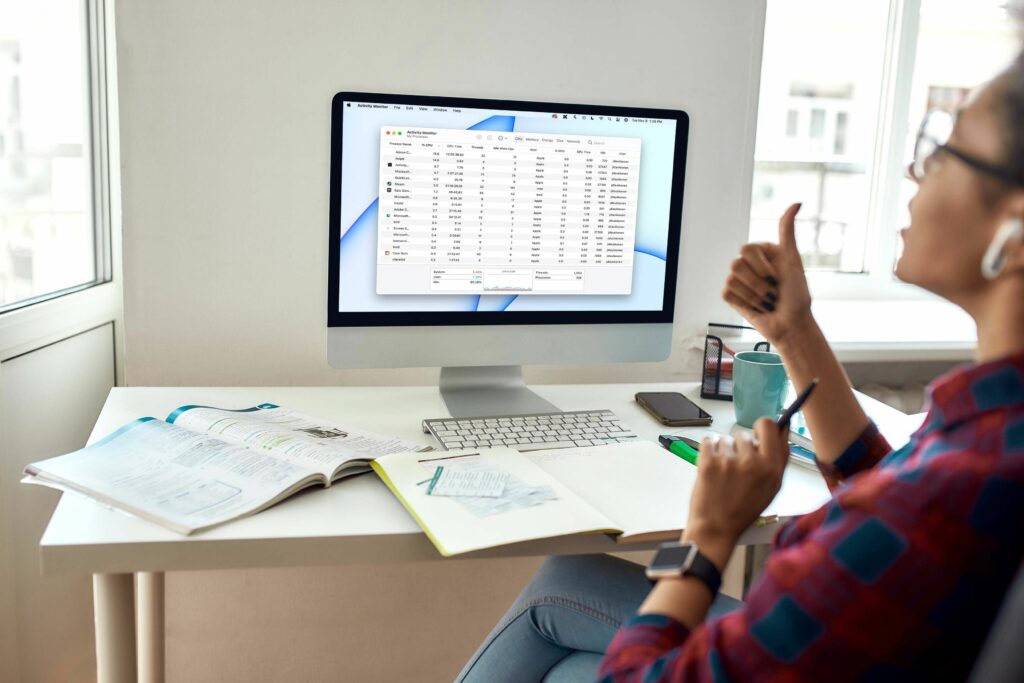Comment vérifier l’utilisation du processeur sur Mac
ce qu’il faut savoir
- Ouvrir projecteur et entrez moniteur d’activité.
- Vous pouvez également naviguer vers va > utilitaire > moniteur d’activité.
- Sélectionnez l’onglet CPU pour afficher l’utilisation et l’historique de votre CPU.
Cet article explique comment vérifier l’utilisation du CPU et du GPU sur un Mac, y compris des informations sur la façon d’afficher l’utilisation en temps réel sur le Dock et de vérifier les performances globales.
Comment vérifier l’utilisation du CPU et du GPU sur Mac ?
Votre Mac est livré avec un utilitaire intégré conçu pour afficher l’utilisation du CPU et du GPU, ainsi que de nombreuses autres informations utiles sur les performances. Ce moniteur d’activité est accessible via Spotlight ou se trouve dans le dossier Utilitaires. Vous pouvez également le configurer pour afficher des informations d’utilisation du processeur en temps réel sur le dock de votre Mac.
Voici comment vérifier l’utilisation du processeur sur un Mac :
-
Ouvrir projecteuret entrez moniteur d’activité.
Vous pouvez activer Spotlight en appuyant sur Commande + barre d’espaceou cliquez sur loupe Dans la barre de menu dans le coin supérieur droit de l’écran.
-
choisir moniteur d’activité à partir des résultats de recherche.
Vous pouvez également naviguer vers va > utilitaire > moniteur d’activité.
-
Si l’onglet CPU n’est pas sélectionné, cliquez sur CPU.
-
La charge globale du processeur est indiquée en bas, avec une répartition de l’utilisation du processeur par processus système et utilisateur, ainsi qu’un graphique montrant l’utilisation au fil du temps.
-
Pour voir la quantité de CPU utilisée par chaque application ou processus, cochez % CPU Pilier.
Comment vérifier le CPU sur le dock ?
Si vous voulez un accès facile pour vérifier votre utilisation du processeur en un coup d’œil, vous pouvez faire en sorte que l’icône du dock du moniteur d’activité affiche un graphique.
Voici comment vérifier l’utilisation du processeur sur le Mac Dock :
-
Ouvrez Activity Monitor comme décrit dans la section précédente et cliquez sur le bouton rouge cercle ferme la fenêtre.
-
Clic-droit moniteur d’activité sur votre Dock.
-
choisir icône de quai.
-
choisir Afficher l’utilisation du processeur.
-
Votre utilisation du processeur sera maintenant affichée sur le Dock.
Un pilier signifie que très peu de CPU est utilisé, et un pilier plein signifie que votre CPU est fortement sollicité.
Comment puis-je vérifier les performances de mon Mac ?
Le moyen le plus simple de vérifier les performances de votre Mac consiste à utiliser le moniteur d’activité susmentionné. Activity Monitor vous permet de vérifier l’utilisation du CPU et du GPU, l’utilisation de la mémoire, l’utilisation de l’énergie, l’utilisation du disque et l’utilisation du réseau, qui contribuent toutes aux performances globales. Si l’une de ces catégories est presque utilisée à 100 %, cela signifie que vous poussez votre Mac à ses limites, quelle que soit la tâche que vous essayez d’effectuer ou le jeu auquel vous essayez de jouer. Il n’y a rien de mal à cela, mais 100% de ce qu’une machine peut faire.
Voici ce que signifient les différentes catégories dans Activity Monitor et comment elles affectent les performances :
- CPU: Cela affiche la charge du processeur ou le pourcentage d’utilisation des fonctionnalités du processeur. Vous pouvez afficher l’utilisation de chaque application et processus, ainsi que des graphiques montrant l’utilisation totale et historique. L’onglet CPU vous permet également de vérifier la charge GPU ou l’utilisation des fonctions du processeur graphique.
- Mémoire: indique la quantité de mémoire vive (RAM) utilisée. Le jaune et le rouge sur le graphique de pression de la mémoire signifient que la majeure partie de votre RAM est utilisée et que vous pouvez augmenter les performances en ajoutant de la RAM supplémentaire (si votre Mac le prend en charge – les nouveaux Mac M1 ne prennent pas en charge l’ajout de RAM).
- vitalité: cet onglet indique la consommation d’énergie de votre Mac, ventilée par application. Si vous voyez des applications qui consomment de l’énergie et que vous n’en avez pas besoin pour le moment, vous pouvez les désactiver pour économiser de l’énergie. Vous pouvez également désactiver n’importe quoi dans la colonne Empêcher le sommeil si vous souhaitez que votre Mac économise de l’énergie en dormant lorsqu’il n’est pas utilisé.
- disque: Cela montre l’utilisation actuelle et historique des supports de stockage de votre Mac. Que vous utilisiez un disque dur (HDD) ou un lecteur à état solide (SSD), cela s’appelle toujours un disque. Ici, vous pouvez vérifier les performances du lecteur de stockage et voir quelles applications écrivent et lisent des données.
- L’Internet: Cet onglet décompose votre utilisation du réseau, ce qui est utile si votre connexion Internet a une quantité limitée de données par mois. Il montre également quelles applications envoient et reçoivent des données, ce qui est utile si vous essayez de comprendre pourquoi votre connexion Internet semble être lente. Si une application utilise toute votre bande passante, d’autres applications (telles que votre navigateur Web) utiliseront moins de bande passante.
FAQ
-
Comment réduire l’utilisation du CPU sur Mac ?
-
Comment trouver mon CPU sur un Mac ?
Pour vérifier les spécifications de votre ordinateur, visitez menu pomme > À propos de cette unitéIci, vous pouvez voir le nom du processeur et le nombre de cœurs de processeur dans le MacBook.
-
Comment vérifier la température du CPU sur Mac ?
Merci de nous en informer!
Dites-nous pourquoi !
D’autres détails ne sont pas assez difficiles à comprendre