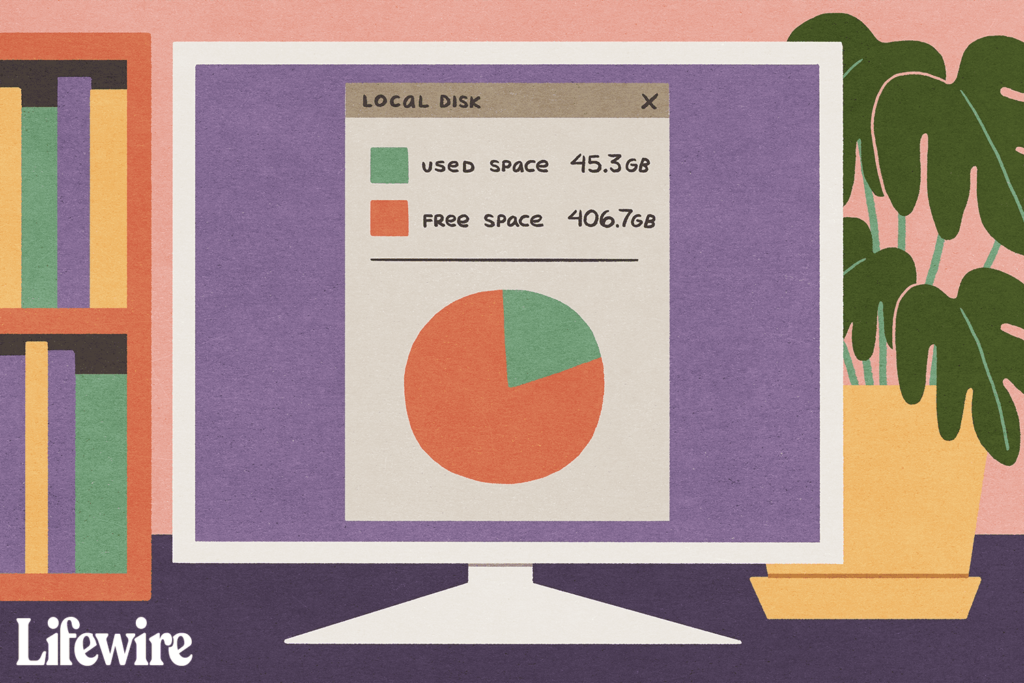Comment vérifier l’espace disponible sur le disque dur sous Windows
ce qu’il faut savoir
- Vérifier l’espace libre sur le disque peut être utile si vous pensez que le disque est plein ou si vous recevez des messages d’erreur aléatoires.
- cet ordinateur, l’ordinateurou mon ordinateur (en fonction de votre système d’exploitation), recherchez le lecteur, cliquez avec le bouton droit de la souris et sélectionnez caractéristique.
- Suivez les mêmes étapes pour les disques durs et les lecteurs externes tels que les lecteurs réseau et les lecteurs flash.
Vous ne pouvez pas simplement ajouter des éléments à un disque pour toujours, qu’il s’agisse de votre disque dur principal, d’un petit lecteur flash dans votre poche ou d’un énorme disque dur externe sur votre bureau.
Même un disque dur sans doute énorme de 16 To a une limite : 16 To ! Aussi fou que cela puisse paraître, il peut aussi être rempli.En effet, il faut deux millions Des photos de haute qualité pour ce faire, mais « seulement » environ 150 longs métrages 4K.
Les performances complètes du disque dur en souffrent
Quoi qu’il en soit, vous avez compris – vous devrez peut-être vérifier l’espace libre sur votre disque de temps en temps, en particulier lorsqu’il commence à ralentir ou à se comporter bizarrement, ce qui est généralement le résultat de trop de choses au même endroit qui ne l’est pas. trop évident.
Malheureusement, en particulier sous Windows OS, vous n’obtenez pas de réponse amicale. « Hey, ton disque dur est presque plein ! » prévenir. Au lieu de cela, vous obtiendrez un comportement étrange, des messages d’erreur cryptés ou des problèmes graves, tels qu’un écran bleu de la mort (BSOD).
Comment vérifier l’espace disponible sur le disque dur sous Windows
Heureusement, vérifier la quantité d’espace libre disponible sur n’importe quel lecteur est très facile et ne prend qu’une minute ou deux.
Maddy Price / ledigitalpost
Ces étapes s’appliquent à Windows 11, Windows 10, Windows 8, Windows 7, Windows Vista et Windows XP.
-
Sous Windows 11 ou Windows 10, sélectionnez le bouton Démarrer et appuyez sur gestionnaire de fichiers (petite icône de dossier).Si vous ne le voyez pas, veuillez vérifier ci-dessous Toutes les applications ou système de fenêtre dossier ou tapez gestionnaire de fichiers Entrez dans le champ de recherche.
Sous Windows 8 ou Windows 10, recherchez cet ordinateur puis sélectionnez cet ordinateur.
Sous Windows 7 ou Windows Vista, sélectionnez le bouton Démarrer et appuyez sur l’ordinateur.
Sous Windows XP, accédez à Démarrer Puis mon ordinateur.
-
Sur le côté gauche de l’Explorateur de fichiers ou de l’Explorateur Windows (selon votre version de Windows), assurez-vous cet ordinateur, l’ordinateurou mon ordinateur est sélectionné (encore une fois, en fonction de votre version de Windows).
Windows 10 cet ordinateur.
Si vous ne voyez rien sur le côté gauche de cet écran, ouvrez voir menu et activer Volet de navigation. Dans les anciennes versions de Windows, accédez à organisation > disposition > Volet de navigation (7 et Vista), ou voir > Barre d’exploration > dossier (XP).
-
Sur la droite, recherchez le lecteur pour lequel vous souhaitez connaître l’espace libre restant.
Sous Windows 11/10/8, tous les périphériques de stockage sont répertoriés dans Périphériques et lecteurs région. Sous Windows 7/Vista/XP, Disque dur et périphérique de stockage amovible répertoriés séparément.
-
Dans les versions plus récentes de Windows, vous pouvez voir l’espace libre restant et la taille totale du lecteur sous le lecteur au format suivant :
disque local (C:)
[storage space indicator]
535 Go libres 931 GoSi c’est tout ce que vous devez savoir, alors vous avez terminé ! Cependant, plus d’informations sur la capacité de votre disque sont cachées plus profondément :
-
Pour afficher plus d’informations, cliquez avec le bouton droit ou appuyez longuement sur le lecteur sur lequel vous souhaitez plus d’informations sur le stockage, puis sélectionnez caractéristique.
-
à l’intérieur général vous verrez tous les détails importants sur le périphérique de stockage que vous regardez, rapportés en octets et arrondis au Go… Espace libre comprenant :
- espace utilisé: Il s’agit de la somme de chaque élément de données sur cet appareil.
- Espace disponible: Il s’agit de la différence entre la capacité formatée totale de l’appareil et la somme de chaque élément de données qui y est stocké. Ce nombre indique la quantité d’espace de stockage que vous pouvez remplir.
- capacité: Il s’agit de la capacité totale formatée du disque.
- Il y a aussi un graphique à secteurs qui montre l’espace utilisé par rapport à l’espace libre sur le disque, aidant à visualiser la quantité d’espace que vous utilisez sur ce disque dur ou un autre appareil.
Vous devriez maintenant savoir exactement combien d’espace disque est disponible sur votre ordinateur. Si votre batterie est faible, supprimez les fichiers dont vous n’avez pas besoin ou déplacez-les vers un autre disque dur avec plus d’espace libre.
Comment vérifier l’espace disque disponible à l’aide de l’invite de commande
Une autre façon de vérifier l’espace libre consiste à utiliser l’invite de commande. Les résultats ne sont pas aussi faciles à lire car les valeurs sont exprimées en octets au lieu de gigaoctets, mais cela reste possible avec :
wmic logicaldisk pour obtenir la taille, l’espace libre, le titre
De combien d’espace libre avez-vous besoin ?
Microsoft a toujours recommandé, pour éviter les problèmes, de conserver au moins 100 Mo d’espace libre sur tout lecteur sur lequel Windows est installé. Cependant, comme nous avons constaté des problèmes au-dessus de 100 Mo, nous recommandons toujours 10 % d’espace libre.
Calculer 10 % d’espace libre sur un PC Windows
Pour calculer 10 % d’espace libre, il suffit de prendre capacité À partir de l’étape 6, déplacez la virgule décimale d’un espace vers la gauche. Par exemple, si vous regardez un disque dur d’une capacité totale de 80,0 Go, le déplacement de la virgule décimale d’un espace vers la gauche donne 8,0 Go, ce qui signifie que vous ne devez pas laisser l’espace libre tomber en dessous de la capacité libre de cet appareil spécifique. espacer.
Vérifier les types de fichiers occupant de l’espace de stockage
Sous Windows 11 et 10, pour plus de détails sur les types de fichiers qui utilisent la capacité du disque, consultez d’installation > système > espace de rangementSélectionnez simplement le lecteur qui vous intéresse et Windows l’analysera en le décomposant dans les catégories suivantes systèmes et réservations, Fichiers temporaires, Applications et fonctionnalités, imageet plus.
Vous pouvez également télécharger plusieurs outils d’analyse d’espace disque disponibles pour Windows 11 et les versions antérieures de Windows qui vous montreront quels fichiers et dossiers occupent le plus d’espace.
Dans n’importe quelle version de Windows, sélectionnez Nettoyage de disque À partir des propriétés du lecteur (étape 6 ci-dessus), vous lancerez l’utilitaire de nettoyage de disque, un guichet unique pour supprimer les fichiers dont Windows n’a plus besoin.
Merci de nous en informer!
Dites-nous pourquoi !
D’autres détails ne sont pas assez difficiles à comprendre