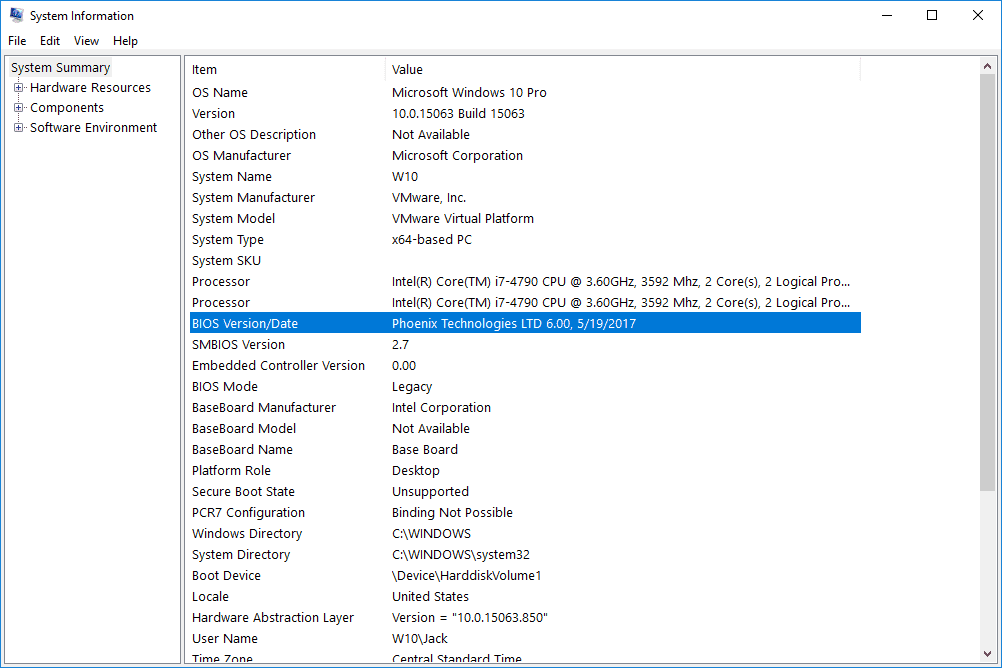Comment vérifier la version actuelle du BIOS sur votre ordinateur
Votre numéro de version du BIOS n’est pas quelque chose que vous devez surveiller. La principale raison pour laquelle vous souhaitez vérifier sa version est si vous êtes curieux de savoir si une mise à jour du BIOS est disponible.
Comme pour la plupart des choses dans le monde de la technologie, le logiciel de votre carte mère (BIOS) est parfois mis à jour, parfois pour corriger des bogues, parfois pour ajouter de nouvelles fonctionnalités.
Dans le cadre de certaines procédures de dépannage matériel, en particulier celles impliquant une nouvelle RAM ou un nouveau processeur qui ne fonctionne pas correctement, il est judicieux de mettre à jour le BIOS vers la dernière version.
Voici six façons différentes de vérifier la version du BIOS installée sur votre carte mère :
Méthodes 1 et 2 Idéal si votre ordinateur ne fonctionne pas. Ils sont indépendants du système d’exploitation.
Méthodes 3, 4, 5 et 6 est un moyen plus pratique de vérifier la version du BIOS, nécessite que votre ordinateur fonctionne correctement et fonctionne sous Windows 11, Windows 10, Windows 8, Windows 7, Windows Vista et Windows XP.
Méthode 1 : Redémarrez l’ordinateur et faites attention
La méthode « traditionnelle » de vérification de la version du BIOS sur un ordinateur consiste à observer le symbole de version qui apparaît à l’écran pendant le POST lorsque l’ordinateur commence à démarrer.
-
En supposant que cela fonctionne bien, redémarrez l’ordinateur normalement. Si ce n’est pas le cas, éteignez manuellement puis redémarrez l’ordinateur.
Si votre ordinateur est éteint en ce moment, l’allumer normalement fonctionnera bien.
-
Regardez attentivement lorsque votre ordinateur démarre pour la première fois Et notez la version du BIOS affichée à l’écran.
Certains ordinateurs, en particulier ceux fabriqués par les principaux fabricants, affichent l’écran du logo de l’ordinateur à la place du résultat POST, qui inclut le numéro de version du BIOS.urgent Esc ou alors Étiqueter Habituellement, l’écran du logo est supprimé et le message POST derrière s’affiche.
Si l’écran des résultats du POST disparaît trop rapidement, essayez d’appuyer sur pause touches du clavier. La plupart des cartes mères suspendent le processus de démarrage pour laisser suffisamment de temps pour lire le numéro de version du BIOS.
Si la pause ne fonctionne pas, pointez votre smartphone vers l’écran de votre ordinateur et prenez une courte vidéo des résultats du POST clignotant à l’écran. La plupart des caméras enregistrent à 60 ips ou plus, ce qui nécessite un grand nombre d’images pour capturer cette version du BIOS.
-
Notez le numéro de version du BIOS affiché à l’écran. Il n’est pas toujours clair à 100 % quelles lignes cryptées de lettres et de chiffres à l’écran sont des numéros de version, alors documentez tout ce qui est possible.
Prendre une photo! Si vous avez la chance de mettre en pause le processus de démarrage sur l’écran des résultats du POST, prenez une photo avec votre téléphone. Cela vous donnera quelque chose de spécifique auquel vous référer plus tard.
-
Vous devriez maintenant avoir votre numéro de version du BIOS.
La méthode de redémarrage est utile lorsque vous ne disposez pas d’un ordinateur en état de marche et que vous ne pouvez pas essayer l’une des méthodes les plus pratiques ci-dessous.
Cependant, il peut obtenir réel Si vous manquez toujours le symbole de la version du BIOS, il peut être frustrant de redémarrer votre ordinateur encore et encore. L’écran des résultats POST est généralement très rapide, d’autant plus que l’ordinateur devient plus rapide et prend moins de temps à démarrer.
Méthode 2 : Laissez l’outil de mise à jour du BIOS vous dire
La mise à jour du BIOS n’est pas quelque chose que vous faites manuellement, ni une mise à jour complète par aucun moyen. Dans la plupart des cas, vous utiliserez un outil spécial de mise à jour du BIOS du fabricant de votre ordinateur ou de votre carte mère pour ce faire.
Habituellement, cet outil montre clairement courant La version du BIOS installée, afin que vous puissiez utiliser l’outil de mise à jour du BIOS pour vérifier la version actuelle même si vous n’êtes pas prêt à mettre à jour le BIOS ou si vous n’êtes pas sûr d’en avoir besoin.
Vous devrez d’abord trouver le support en ligne du fabricant de votre ordinateur ou de votre carte mère, puis télécharger et exécuter l’outil. Pas besoin de mettre à jour quoi que ce soit, alors ignorez les étapes suivantes dans les instructions fournies.
Cette méthode fonctionne lorsque votre ordinateur ne démarre pas correctement si seulement Si l’outil de mise à jour du BIOS de votre carte mère est amorçable. En d’autres termes, vous devez vous en tenir à la méthode 1 si le programme de mise à jour du BIOS fourni ne fonctionne que sous Windows.
Méthode 3 : Utiliser les informations système Microsoft (MSINFO32)
Un moyen plus simple de vérifier la version du BIOS exécutée sur la carte mère de votre ordinateur consiste à utiliser un programme appelé Microsoft System Information.
Cette méthode non seulement non Un redémarrage de l’ordinateur est requis et il est inclus dans Windows, ce qui signifie qu’aucun téléchargement ni installation n’est requis.
Voici comment vérifier la version du BIOS à l’aide des informations système Microsoft :
-
Sous Windows 11, 10 et 8.1, cliquez avec le bouton droit ou appuyez longuement sur le bouton Démarrer, puis sélectionnez Cours.
Sous Windows 8, accédez à Exécuter à partir de l’écran Applications.Sous Windows 7 et les versions antérieures de Windows, sélectionnez Cours depuis le menu de démarrage.
-
Dans la zone d’exécution ou de recherche, saisissez exactement ce qui suit :
msinfo32
un titre de fenêtre Message système apparaîtra à l’écran.
-
choisir Présentation du système S’il n’est pas déjà en surbrillance.
-
à droite, en bas chose colonne, recherchez l’en-tête intitulé Version/date du BIOS.
dépend de combien vous ne pas Connaissez votre ordinateur ou votre carte mère, vous devrez peut-être également savoir qui a fabriqué votre carte mère et de quel modèle il s’agit.Si vous signalez ces informations à Windows, vous Fabricant de substrat, Modèle de substratet Nom du substrat projet.
-
Notez la version du BIOS indiquée ici.Vous pouvez également exporter les résultats de ce rapport vers un fichier TXT en document > sortie dans le menu Informations système.
Les informations système Microsoft sont un excellent outil, mais elles ne signalent pas toujours le numéro de version du BIOS.S’il ne fonctionne pas sur votre ordinateur, un programme similaire non Fabriqué par Microsoft devrait être la prochaine chose que vous essayez.
Méthode 4 : Utiliser un outil d’informations système tiers
Si les informations système Microsoft ne vous fournissent pas les données de version du BIOS requises, il existe Quelques Vous pouvez essayer les outils d’information système, dont beaucoup sont plus complets que MSINFO32.
Voici comment:
-
Téléchargez Speccy, un outil d’information système Windows entièrement gratuit.
-
Si vous choisissez d’installer et d’exécuter Speccy installable version, ou décompressez et exécutez Speccy.exe ou alors Speccy64.exe si tu choisis portable Version.
-
Attendez que Speccy analyse votre ordinateur. Cela prend généralement de quelques secondes à quelques minutes, selon la vitesse de votre ordinateur.
-
choisir carte mère dans le menu de gauche.
-
Avis Version listé dans BIOS sous-catégorie à droite. C’est la version du BIOS dont vous avez besoin.
cette marque Les choses énumérées ici ne valent généralement pas la peine d’être connues.Les outils de mise à jour du BIOS et les fichiers de données dont vous avez besoin proviendront du fabricant de votre ordinateur ou de votre carte mère, répertoriés comme fabricantet sera spécifique à votre modèle de carte mère, répertorié comme Modèle.
Si Speccy ou d’autres outils « sysinfo » ne fonctionnent pas pour vous, ou si vous ne souhaitez pas télécharger et installer de logiciel, il existe plusieurs autres moyens de vérifier la version du BIOS de votre ordinateur.
Méthode 5 : exécuter la commande d’invite de commandes
La version du BIOS peut être imprimée à partir de l’invite de commande avec une simple commande. Vous pouvez essayer ceci avant la méthode légèrement plus avancée ci-dessous, mais seulement après avoir essayé le programme graphique ci-dessus.
-
Ouvrez une invite de commande.
Il existe plusieurs façons d’ouvrir une invite de commande, mais dans la plupart des versions de Windows, vous pouvez taper Commande Trouvez-le dans la barre de recherche ou dans le menu Démarrer. Dans toutes les versions de Windows, exécutez la même commande dans la boîte de dialogue Exécuter (gagner + R) fonctionne également.
-
Tapez cette commande, puis Entrer:
wmic bios obtenir smbiosbiosversion
-
Vous devriez voir la version du BIOS apparaître sous la commande que vous avez entrée.
Vous pouvez également entrer informations système | findstr « Version du BIOS » Commandez dans l’invite de commande pour trouver les informations de version du BIOS telles qu’elles sont rapportées dans l’outil Informations système expliqué ci-dessus.
Méthode 6 : Creusez-le dans le registre Windows
Enfin, et ce n’est probablement pas surprenant pour ceux qui le savent, de nombreuses informations sur le BIOS peuvent être trouvées dans le registre Windows.
Non seulement la version du BIOS est généralement clairement répertoriée dans le registre, mais le fabricant et le modèle de la carte mère le sont également.
Il peut être trouvé ici:
Aucune modification n’a été apportée aux clés de registre dans les étapes suivantes, mais si vous craignez d’apporter des modifications accidentelles à cette partie très importante de Windows, vous pouvez toujours sauvegarder le registre pour plus de sécurité.
-
Ouvrez l’Éditeur du Registre.
-
Dans la liste des ruches de registre sur la gauche, développez HKEY_LOCAL_MACHINE.
-
En allant plus loin dans HKEY_LOCAL_MACHINE, utilisez d’abord MatérielPuis décrirePuis système.
-
et système développer, sélectionner BIOS.
-
Dans la liste des valeurs de registre à droite, recherchez le nom Version du BIOSSurprise… La valeur à droite est la version du BIOS installée maintenant.
-
notez la version du BIOS quelque part, et Fabricant de substrat et Produits de substrat valeur, si vous en avez besoin.
Le registre Windows a l’air effrayant, mais tant que vous ne l’êtes pas Changer N’importe quoi, creuser partout est totalement inoffensif.
Avez-vous accidentellement modifié le registre Windows ? Si vous sauvegardez le registre dans un fichier REG, il est facile de les inverser. Si vous avez besoin d’aide, consultez Comment restaurer le registre Windows.
Merci de nous en informer!
Dites-nous pourquoi !
D’autres détails ne sont pas assez difficiles à comprendre