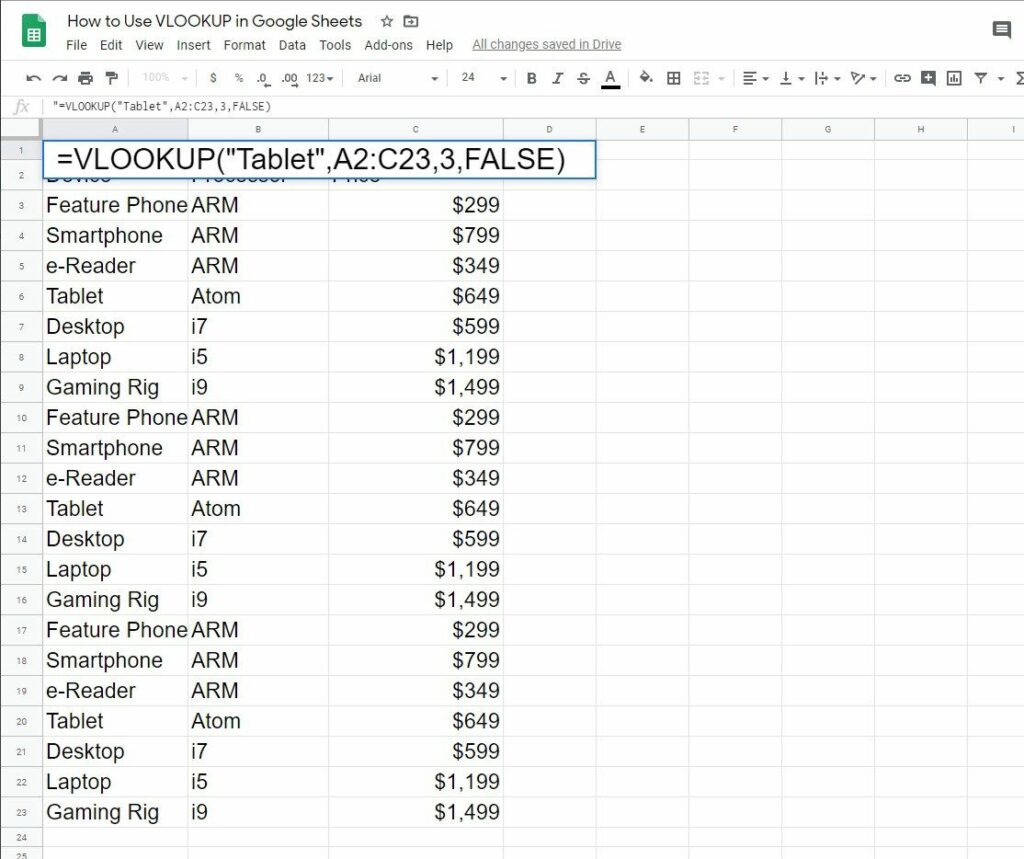Comment utiliser VLOOKUP dans Google Sheets
VLOOKUP ou « Vertical Lookup » est une fonctionnalité utile qui vous permet non seulement d’utiliser votre feuille de calcul comme une calculatrice glorifiée ou une liste de tâches, mais également pour une analyse de données réelles.Plus précisément, VLOOKUP recherche les cellules sélectionnées par colonne pour la valeur, puis renvoie un correspondant valeur dans la même ligne. Savoir ce que « correspond » signifie dans ce contexte est essentiel pour comprendre VLOOKUP, alors approfondissons l’utilisation de VLOOKUP dans Google Sheets.
Ces instructions s’appliquent à Google Sheets sur toutes les plates-formes.
Utilisation de la syntaxe de formule VLOOKUP
VLOOKUP est la fonction que vous utilisez dans une formule, bien que la formule la plus simple consiste à l’utiliser seule. Vous devez fournir plusieurs informations à la fonction, séparées par des virgules, comme ceci :
VLOOKUP (votre terme de recherche, plage de cellules, valeur de retour, statut de tri)
class= »syntaxe-ql »>
Examinons chacun d’eux tour à tour.
- votre terme de recherche: c’est appelé clé de recherche dans la documentation, mais c’est le terme que vous recherchez. Il peut s’agir d’un nombre ou d’un morceau de texte (c’est-à-dire une chaîne). Assurez-vous simplement que le texte est entre guillemets.
- plage de cellules: Appelé portée, que vous pouvez utiliser pour sélectionner les cellules de la feuille de calcul à rechercher. Il s’agira vraisemblablement d’une zone rectangulaire avec un grand nombre de colonnes et de lignes, bien que la formule ne fonctionne que pour une et deux colonnes.
- valeur de retour: la valeur à renvoyer, également appelée indice, est la partie la plus importante de la fonction et la plus difficile à comprendre.C’est le numéro de la colonne avec la valeur que vous voulez retourner relativement à la première colonne. En d’autres termes, si la première colonne (recherchée) est la colonne 1, il s’agit du numéro de la colonne dont la valeur doit être renvoyée à partir de la même ligne.
- Statut de tri: ceci est spécifié comme est_trié Dans d’autres sources, il s’agit d’une valeur vrai/faux indiquant s’il faut trier la colonne recherchée (colonne 1 à nouveau). Ceci est important lors de la recherche de valeurs numériques.Si cette valeur est définie sur Incorrectalors le résultat sera le premier ligne parfaitement assortie. Si aucune valeur dans la colonne 1 ne correspond au terme de recherche, vous recevrez un message d’erreur.Cependant, si vous le réglez sur réelalors le résultat sera la première valeur inférieur ou égal à terme de recherche. S’il n’y a pas de correspondance, vous obtiendrez à nouveau l’erreur.
La fonction VLOOKUP en pratique
Supposons que vous ayez une courte liste de produits, chacun avec un prix associé. Ensuite, si vous souhaitez remplir la cellule avec le prix du portable, vous pouvez utiliser la formule suivante :
=RECHERCHEV(« Ordinateur portable »,A3:B9,3,false)
Cela renverra le prix stocké dans la colonne 3 Dans cet exemple, il s’agit de la deuxième colonne en haut à droite de la colonne avec la cible de recherche.
Examinons étape par étape le processus et expliquons-le en détail.
-
Placez le curseur dans la cellule où vous souhaitez afficher le résultat. Dans cet exemple, il s’agit de B11 (cette étiquette est dans A11, « Prix de l’ordinateur portable », bien que cela ne soit pas inclus dans la formule).
-
commencer par une formule signe égal (=), puis entrez la fonction. Comme mentionné précédemment, ce sera une formule simple avec juste cette fonction. Dans ce cas, nous utilisons la formule suivante :
=RECHERCHEV(« Ordinateur portable »,A3:C9,3,false)
class= »syntaxe-ql »> -
selon EntrerLa formule elle-même disparaîtra de la feuille de calcul (bien qu’elle apparaisse toujours dans la barre de formule ci-dessus), affichant à la place le résultat.
-
Dans l’exemple, la formule examine la plage A3 à C9Puis il recherche la ligne contenant « laptop ».puis il cherche troisième Colonnes de la plage (encore une fois, cela comprendre première colonne) et renvoie le résultat, c’est-à-dire 1 199 $. Cela devrait être le résultat souhaité, mais s’il semble étrange, revérifiez les paramètres que vous avez entrés pour vous assurer qu’ils sont corrects (surtout si vous avez copié et collé la formule à partir d’une autre cellule, car la plage de cellules peut changer en résultat).
Une fois que vous aurez compris comment choisir les plages et leurs valeurs de retour relatives, vous verrez qu’il s’agit d’une fonction très pratique pour trouver des valeurs même dans de très grands ensembles de données.
Utiliser RECHERCHEV dans différentes feuilles de calcul Google
En ce qui concerne le paramètre CELL RANGE, vous pouvez effectuer VLOOKUP non seulement sur les cellules de la feuille de calcul en cours, mais également sur d’autres feuilles de calcul du classeur. Utilisez la notation suivante pour spécifier une plage de cellules dans une autre feuille de calcul du classeur en cours :
=RECHERCHEV(« Laptop »,’S’il y a plus d’un mot, le nom de la feuille entre guillemets simples’!A1:B9,3,false)
class= »syntaxe-ql »>
Vous pouvez même entrer dans une cellule dans un classeur de table complètement différent, mais vous devez utiliser Gamme d’importation Fonction. Cela prend deux paramètres : l’URL du classeur de table que vous souhaitez utiliser et une plage de cellules comprenant le nom de la table, comme indiqué ci-dessus. Une fonction contenant tous ces éléments pourrait ressembler à ceci :
=RECHERCHEV(« Ordinateur portable »,IMPORTRANGE(« https://docs.google.com/spreadsheets/d/aLlThEnUmBeRsAnDlEtTeRs/ », »Sheet1!B7:D42″),3,false)
class= »syntaxe-ql »>
Dans cet exemple, la fonction imbriquée (c’est-à-dire le résultat de la fonction IMPORTRANGE) devient l’un des paramètres de la fonction VLOOKUP.
Conseils d’utilisation de la fonction VLOOKUP
Pour vous assurer d’obtenir des résultats corrects à partir de vos formules, gardez à l’esprit les points suivants.
- Tout d’abord, placez le terme de recherche textuel entre guillemets. Sinon, Google Sheets pensera qu’il s’agit d’une plage nommée et vous donnera une erreur s’il ne la trouve pas.
- Si vous travaillez et collez l’une des formules, les règles normales de mise à jour de la valeur d’une plage de cellules s’appliquent toujours. En d’autres termes, si vous avez une liste fixe de données, assurez-vous d’ancrer la plage de cellules avec des signes dollar (c’est-à-dire « $A$2:$B$8 » au lieu de « A2:B8 »). Sinon, les formules seront décalées en fonction de l’endroit où vous les collez (notez la capture d’écran au début de la section, où les numéros de ligne sont moins un).
- Si vous triez la liste, n’oubliez pas de revoir votre recherche lors du tri à nouveau.Si vous définissez l’état de tri de la formule sur réel.
Merci de nous en informer!
Recevez les dernières nouvelles technologiques publiées quotidiennement
abonnement
Dites-nous pourquoi !
D’autres détails ne sont pas assez difficiles à comprendre