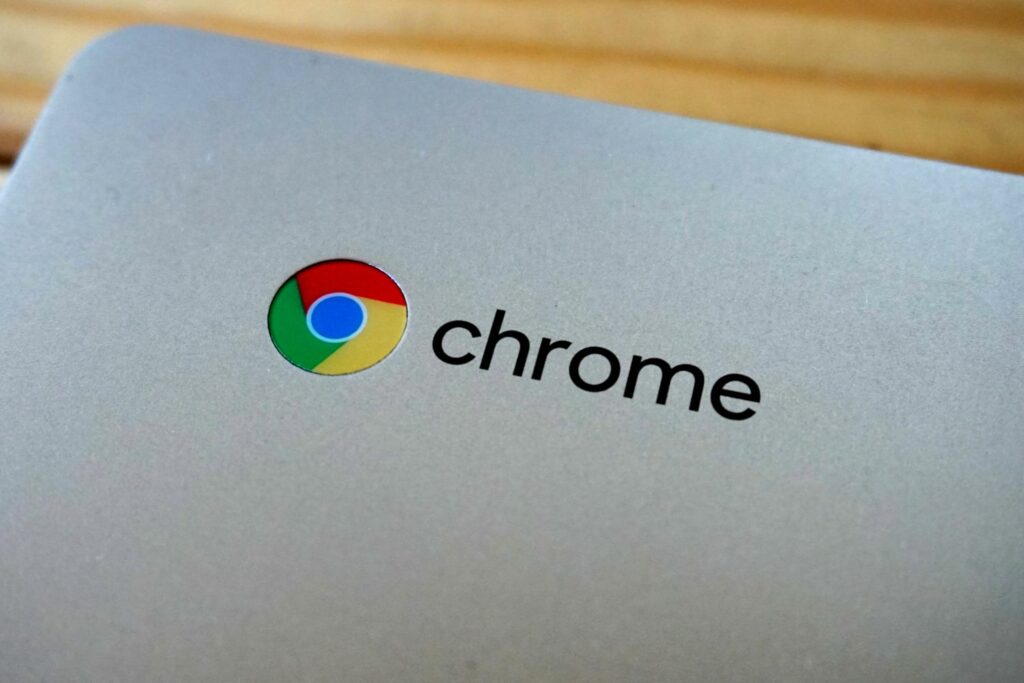Comment utiliser un lecteur externe avec un Chromebook
Google a conçu Chrome OS comme une plate-forme de sécurité légère pour les ordinateurs portables, ce qui signifie que les Chromebooks n’avaient pas besoin de beaucoup de stockage au départ. Maintenant qu’ils prennent en charge Android, l’espace de stockage limité peut être un problème. Pour vous aider, voici comment utiliser votre Chromebook avec un périphérique de stockage externe, qu’il s’agisse d’un disque dur externe ou d’une carte mémoire.
Cochon de l’espace Android
L’idée derrière Chrome OS est de créer une plate-forme qui prend en charge les applications Web. Vous n’avez pas besoin de télécharger et d’installer ces applications, qui nécessitent relativement peu d’espace sur le disque local de votre Chromebook. Au lieu de cela, le stockage interne héberge le système d’exploitation et vos fichiers.
Maintenant que Google Play est sur la plupart des Chromebooks modernes, les applications Android accèdent directement au stockage interne, ce qui signifie que vous avez besoin d’espace supplémentaire pour les médias, les photos et les fichiers téléchargés. C’est là qu’intervient le stockage externe.
Selon Google, les systèmes de fichiers suivants sont pris en charge :
- FAT (FAT16, FAT32, exFAT)
- HFS+ (en lecture seule sur la revue HFS+)
- ISO9660 (lecture seule)
- plan à moyen terme
- NTFS
- UDF (lecture seule)
Comme indiqué ci-dessus, votre Chromebook peut lire et écrire sur n’importe quel lecteur externe formaté sur votre PC Windows. Il peut également lire, mais pas écrire, les disques formatés sur le Mac. Il prend également en charge les protocoles de transfert multimédia utilisés par les appareils multimédias tels que les reflex numériques et les appareils mobiles.
Voici les types de disques externes compatibles avec Chrome OS :
- Disque dur USB (HDD ou SSD)
- Clé USB
- CD-ROM USB (lecture seule)
- USB DVD-ROM (lecture seule)
- carte SD
- Carte Micro SD
Comment connecter votre Chromebook à un stockage externe
Il existe quatre façons de connecter un lecteur externe, selon la configuration de votre Chromebook :
- USB-A: Ancien port USB rectangulaire avec coins carrés. Vous ne pouvez brancher le connecteur mâle que dans un sens.
- USB-C: Port USB plus récent et plus petit avec des coins arrondis. Vous pouvez insérer le connecteur mâle vers le haut ou vers le bas.
- Fente pour carte SD: La largeur de cette fente est généralement de 24 mm. Vous pouvez utiliser une carte MicroSD, mais cela nécessite un adaptateur.
- Fente pour carte microSD: La largeur de cette fente est généralement de 11 mm.
Comment accéder aux lecteurs externes sur Chromebook
Tant que vous disposez d’un périphérique de stockage externe avec les connexions ci-dessus, vous pouvez connecter votre lecteur à votre Chromebook. C’est ça:
-
Connectez votre lecteur externe ou insérez votre carte dans le port approprié.
-
Chrome OS détecte le lecteur et affiche une notification.Cliquez sur Ouvrir l’application Fichiers.
-
Ou, si vous avez manqué la notification, cliquez sur document Les applications sont sur l’étagère.
Comment utiliser votre disque dur externe Chromebook
Ouvrez l’application Fichiers et recherchez le lecteur externe répertorié à gauche. Dans cet exemple, une carte MicroSD et une clé USB sont disponibles. Sélectionnez le lecteur externe répertorié pour afficher son contenu.
Vous pouvez déplacer des fichiers dans et hors du nouveau lecteur comme vous le feriez dans Windows en utilisant les commandes de la souris ou du clavier. Par exemple, voici comment déplacer des captures d’écran du stockage externe de votre Chromebook vers une clé USB.
-
Dans l’application Fichiers, sélectionnez votre lecteur externe.
-
Cliquez avec le bouton droit sur le contenu du lecteur répertorié à droite et sélectionnez nouveau dossierVous pouvez également appuyer sur CTRL+E Créer un nouveau dossier.
-
Entrez le nom du dossier et appuyez sur Entrer.
-
Cliquez sur image listé à gauche. C’est là que les captures d’écran que vous capturez avec votre Chromebook sont stockées.
-
Maintenez le bouton de la souris enfoncé pour sélectionner un lot de captures d’écran, en créant un rectangle autour des fichiers que vous souhaitez copier ou déplacer.Alternativement, vous pouvez sélectionner le premier élément et appuyer sur transférer et sélectionnez d’autres éléments à ajouter à votre sélection.
Relâchez le bouton de la souris pour terminer la sélection.
-
Avec les fichiers en surbrillance, cliquez et maintenez sur la zone en surbrillance pour les faire tous glisser dans un nouveau dossier sur le lecteur.Si vous souhaitez simplement copier et coller, cliquez avec le bouton droit sur le fichier sélectionné et cliquez sur copieVous pouvez également appuyer sur CRTL+C.
-
Si vous utilisez la méthode copier-coller, revenez au nouveau dossier sur le disque externe et appuyez sur CTRL+V pâte. Sinon, vous pouvez cliquer et faire glisser le fichier d’un emplacement à un autre.
Comment formater un disque de stockage externe avec un Chromebook
Le formatage est facile si vous souhaitez effacer votre nouveau disque avant de transférer vos fichiers Chromebook.Voici ce que vous devez faire
-
Ouvrez l’application Fichiers et sélectionnez le lecteur.
-
Faites un clic droit sur le lecteur et sélectionnez formater l’appareil. Vous pouvez également cliquer sur les trois points Suite icône dans le coin supérieur droit.
-
Dans la fenêtre contextuelle, utilisez le clavier pour nommer votre lecteur (si nécessaire) et sélectionnez le type de fichier. Vous n’avez que trois options : FAT32, exFAT et NTFS.Si vous prévoyez d’utiliser également le lecteur sous Windows, sélectionnez NTFS. Cliquez sur Effacer et formater Continuez.
Comment vérifier la capacité d’un disque
Contrairement à Windows, Chrome OS ne fournit pas de mesure visuelle de la capacité de stockage du disque dans l’application Fichiers. Cela dit, vous pouvez toujours savoir combien d’espace il vous reste.
-
Avec le lecteur connecté, ouvrez l’application Fichiers et sélectionnez-la.
-
cliquez sur trois points Suite icône dans le coin supérieur droit.
-
Vous verrez la quantité d’espace libre au bas du menu déroulant.
Éjectez correctement le disque
Bien que vous puissiez bien sûr supprimer votre appareil à tout moment, une perte de données peut survenir. Au lieu de cela, vous devez vous assurer que l’appareil est correctement éjecté pour vous assurer que Chrome OS n’écrit pas sur le lecteur.
Merci de nous en informer!
Dites-nous pourquoi !
D’autres détails ne sont pas assez difficiles à comprendre