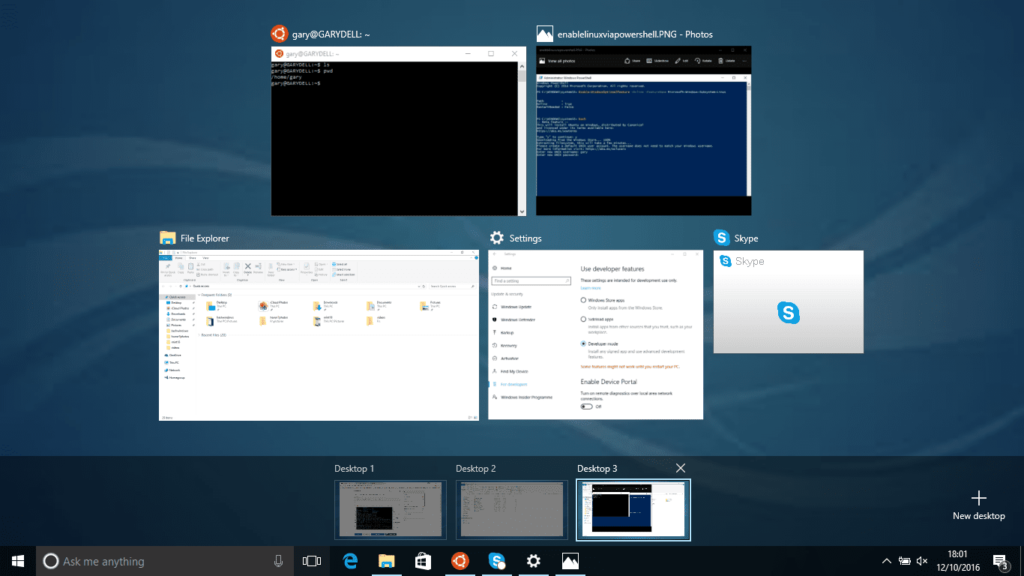Comment utiliser un espace de travail virtuel de style Linux dans Windows 10
Windows 10 intègre de nombreuses fonctionnalités utilisées uniquement par Linux depuis de nombreuses années.
Récemment, Windows 10 a ajouté une fonctionnalité qui permet aux utilisateurs de parcourir le système de fichiers à l’aide du shell bash en implémentant la version principale d’Ubuntu.
Windows a également introduit le concept du Windows Store, et plus récemment le concept de gestion des packages.
Il s’agit d’une nouvelle direction prise par Microsoft et reconnaissant que certaines fonctionnalités de Linux valent la peine d’être implémentées dans le cadre de l’écosystème Windows.
Une autre nouvelle fonctionnalité de Windows 10 est la possibilité d’utiliser des espaces de travail virtuels. Les utilisateurs de Linux disposent de cette fonctionnalité depuis des années car la plupart des environnements de bureau utilisés par les distributions Linux les implémentent d’une manière ou d’une autre.
Dans ce guide, nous vous montrerons comment utiliser la version Windows 10 de Workspace afin que, lorsque vous vous trouvez loin de votre bureau Linux et bloqué sur votre ordinateur Windows 10, vous vous sentiez comme chez vous.
Vous apprendrez à afficher les fenêtres d’affichage des tâches, à créer de nouveaux bureaux virtuels, à vous déplacer entre les bureaux, à supprimer des bureaux et à déplacer des applications entre les bureaux.
Qu’est-ce qu’un espace de travail virtuel ?
Les espaces de travail vous permettent d’exécuter différentes applications sur différentes versions du poste de travail.
Supposons que vous ayez 10 applications en cours d’exécution sur votre ordinateur, telles que Word, Excel, Outlook, SQL Server, le Bloc-notes, le Lecteur Windows Media, Microsoft Edge, l’Explorateur Windows, le Bloc-notes et le Windows Store. Avoir tous ces programmes ouverts sur un seul bureau rend la commutation entre eux difficile et nécessite de nombreux onglets alternatifs.
À l’aide de bureaux virtuels, vous pouvez déplacer Word et Excel vers un bureau, Outlook vers un autre, SQL Server vers un troisième, et plus encore.
Vous pouvez maintenant basculer facilement entre les applications sur un bureau avec plus d’espace sur le bureau.
Vous pouvez également basculer facilement entre les espaces de travail pour afficher d’autres applications.
Afficher l’espace de travail
Il y a une icône dans la barre des tâches à côté de la barre de recherche qui ressemble à une boîte horizontale derrière une boîte verticale.Vous pouvez appuyer sur les fenêtres et Étiquette touche simultanément.
Lorsque vous sélectionnez cette icône pour la première fois, vous verrez toutes vos applications soigneusement disposées à l’écran.
Cet écran permet d’afficher l’espace de travail. Vous pouvez également faire référence à un espace de travail en tant que bureau ou bureau virtuel. Ils signifient tous la même chose.Sous Windows 10, cet écran s’appelle vue des tâches Filtrer.
Créer un espace de travail
Dans le coin supérieur gauche, vous verrez un nouveau bureauSélectionnez pour ajouter un nouveau bureau virtuel.
Vous pouvez également appuyer sur clé de fenêtre+Ctrl+ré à la fois.
Fermer l’espace de travail
Pour fermer le bureau virtuel, ouvrez la vue de l’espace de travail (sélectionnez l’icône de l’espace de travail ou appuyez sur les fenêtres+Étiquette) et sélectionnez X à côté du bureau virtuel que vous souhaitez supprimer.
Vous pouvez également appuyer sur clé de fenêtre+Ctrl+F4 Supprimez-le sur le bureau virtuel.
Si vous supprimez un bureau virtuel avec des applications ouvertes, ces applications seront déplacées vers l’espace de travail le plus proche sur la gauche.
Basculer entre les espaces de travail
Lorsque la vue de l’espace de travail est affichée, vous pouvez vous déplacer entre les bureaux virtuels ou les espaces de travail en sélectionnant le bureau vers lequel vous souhaitez vous déplacer dans la barre inférieure.Vous pouvez également appuyer sur clé de fenêtre+Ctrl+ ou rester ou flèche droite À tout moment.
Déplacer des applications entre les espaces de travail
Vous pouvez déplacer des applications d’un espace de travail à un autre.
selon clé de fenêtre+Étiquette Affichez l’espace de travail et faites glisser l’application que vous souhaitez déplacer sur le bureau virtuel vers lequel vous souhaitez vous déplacer.
Il ne semble pas encore y avoir de raccourci clavier par défaut.
généraliser
Au fil des ans, les distributions Linux ont souvent imité le bureau Windows. Des distributions comme Zorin OS, Q4OS et Lindows, au nom flagrant, ressemblent toutes au premier système d’exploitation de Microsoft.
Les choses semblent avoir changé et Microsoft emprunte désormais des fonctionnalités au bureau Linux.
Merci de nous en informer!
Recevez les dernières nouvelles technologiques publiées quotidiennement
abonnement
Dites-nous pourquoi !
D’autres détails ne sont pas assez difficiles à comprendre