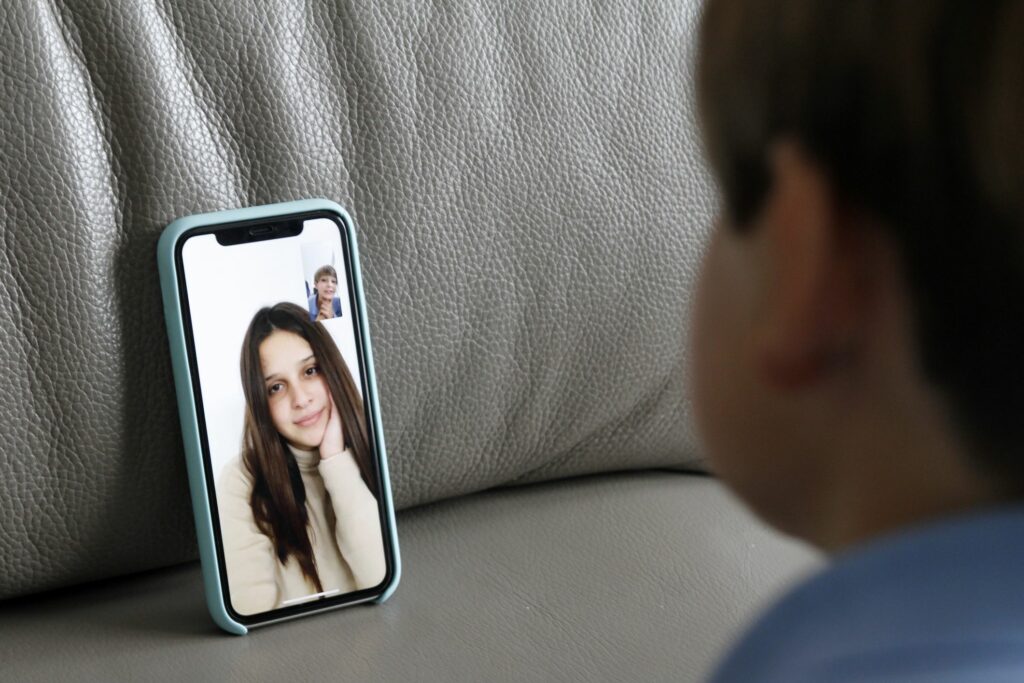Comment utiliser mon téléphone comme webcam
ce qu’il faut savoir
- Vous devez installer l’application mobile sur Android et le logiciel client sur le PC.
- Activer le mode développeur et activer le débogage USB Paramètres > Options pour les développeurs > Débogage USB.
- Le PC et le téléphone doivent être connectés au même réseau Wi-Fi pour se connecter sans fil.
Cet article explique comment utiliser votre téléphone Android comme webcam sur votre ordinateur.
Alors que de nombreux ordinateurs portables, tablettes et 2-en-1 ont des webcams intégrées, ce n’est pas le cas pour les ordinateurs de bureau. Cela signifie que vous devrez acheter une webcam séparément ou utiliser un appareil similaire pour configurer une caméra de fortune. Une façon consiste à utiliser votre smartphone et sa caméra intégrée.
Pouvez-vous utiliser votre téléphone comme webcam pour votre ordinateur ?
Vous pouvez connecter votre téléphone Android à un ordinateur à l’aide d’une connexion filaire ou sans fil, et l’ordinateur peut accéder à l’appareil photo de votre téléphone. Vous pouvez également choisir entre la caméra avant ou arrière de l’appareil.
- Si vous envisagez d’utiliser une connexion filaire, vous aurez besoin d’un câble USB adapté pour connecter votre téléphone et votre ordinateur.
- Si vous prévoyez d’utiliser une connexion sans fil, vous devez vous assurer que votre téléphone et votre ordinateur sont connectés au même réseau.
- Vous devez installer une application sur votre téléphone et votre ordinateur.
Comment puis-je utiliser mon téléphone Android comme webcam sans application ?
Malheureusement, il est impossible d’établir une connexion stable entre votre ordinateur et votre téléphone Android sans utiliser une application tierce.
La bonne nouvelle est que vous disposez de plusieurs options pour connecter votre téléphone. Alors que la plupart des applications utilisent une connexion sans fil, ce qui nécessite que votre téléphone et votre ordinateur soient sur le même réseau Wi-Fi, certaines applications vous permettent également de vous connecter en branchant un câble USB.
Comment utiliser votre téléphone comme webcam via une connexion USB filaire
Vous pouvez connecter votre téléphone à un ordinateur avec un câble USB compatible pour accéder aux flux de la caméra. Vous pouvez également garder votre appareil mobile alimenté à l’aide du câble USB.
Préparez votre téléphone et votre ordinateur
Avant de commencer, il y a quelques points à noter :
Notre application recommandée est DroidCam.
DroidCam comprend des versions gratuites et payantes. La version gratuite permet des connexions vidéo de faible qualité, mais elle fonctionne bien.
Comment utiliser votre téléphone comme webcam USB filaire avec DroidCam
Avec tout en place, vous pouvez maintenant connecter votre téléphone Android et l’utiliser comme webcam USB filaire.
Voici comment accéder à l’appareil photo de votre téléphone sur un ordinateur :
-
Sur votre téléphone Android, assurez-vous que le débogage USB est activé d’installation > Options de développeur > débogage USB.
-
Ouvrez l’application mobile DroidCam (sur votre téléphone). Il demandera l’autorisation d’accéder à la caméra et au microphone de votre appareil.robinet Autoriser Pour deux conseils.
-
avant Connectez votre ordinateur et votre téléphone, appuyez sur l’icône de l’appareil photo dans le coin supérieur droit de (l’application), puis sélectionnez de face Pour la caméra frontale. Si vous ne le faites pas, vous verrez la caméra arrière lorsque la connexion est active.
-
Lancez le logiciel client DroidCam sur votre ordinateur et connectez un câble USB compatible à votre téléphone et à votre PC. Vous verrez une fenêtre de notification sur votre téléphone vous demandant d’autoriser le débogage USB.robinet Autoriser.
-
Dans l’application de bureau, cliquez sur l’icône USB pour connecter votre téléphone avec un câble USB.Assurez-vous également que la case à côté de vidéo et vocal cocher.
-
Vous devriez voir le nom de votre appareil dans le champ de connexion. Si vous ne le voyez pas, vous devrez peut-être appuyer sur le bouton d’actualisation et le sélectionner dans la liste déroulante.Lorsque vous êtes prêt, cliquez sur Démarrer.
-
La synchronisation de l’application peut prendre quelques secondes, mais une fois connecté, vous devriez voir le flux de votre caméra sur votre ordinateur.
Une fois connecté, votre ordinateur continuera d’afficher l’appareil photo de votre téléphone, que vous pouvez sélectionner dans l’application vidéo. L’écran s’éteindra éventuellement sur votre téléphone pour économiser de l’énergie, mais l’alimentation de la caméra restera active.
Vous devez toujours lancer l’application mobile et le logiciel DroidCam et vous connecter au flux avant de démarrer une réunion ou un outil de chat vidéo tel que Zoom. Sinon, le logiciel de conférence ne reconnaîtra pas la caméra externe.
Comment utiliser votre téléphone comme webcam via une connexion sans fil (Wi-Fi)
En utilisant la même application, vous pouvez également connecter votre téléphone à votre ordinateur via votre réseau Wi-Fi domestique. Bien sûr, votre ordinateur et votre téléphone doivent être connectés au même réseau.
Comment connecter votre téléphone sans fil avec DroidCam
Si vous ne souhaitez pas utiliser de câble USB ou de connexion filaire, vous pouvez synchroniser votre ordinateur et votre téléphone sans fil via Wi-Fi à tout moment. Les deux appareils doivent être connectés au même réseau local.
Voici comment afficher les informations de l’appareil photo du téléphone sur votre ordinateur :
Les étapes 1 à 3 sont à peu près les mêmes, que vous vous connectiez via USB (filaire) ou sans fil. Si vous avez déjà suivi ce processus, par exemple lorsque vous avez autorisé l’application à accéder à votre caméra et à votre microphone, vous n’avez probablement pas à répéter le processus.
-
Commencez toujours par démarrer l’application mobile DroidCam. Autorisez l’application à accéder à votre caméra et à votre microphone si nécessaire.robinet Autoriser Pour deux conseils. Si vous l’avez déjà fait, vous n’avez pas à le refaire et vous pouvez ignorer cette étape.
-
avant Pour configurer une connexion Wi-Fi, appuyez sur l’icône de l’appareil photo dans le coin supérieur droit de (l’application) et sélectionnez de face Pour la caméra frontale. Si vous ne le faites pas, vous verrez la caméra arrière lorsque la connexion est active.
-
Démarrez le client de bureau DroidCam. Sélectionnez la première option (icône Wi-Fi).
-
Dans l’application mobile (sur votre téléphone), vous verrez les informations d’adresse IP et de port marquées comme IP Wi-Fi et Port DroidCamEntrez exactement les informations affichées dans les champs appropriés sur le client PC. Assurez-vous que les champs Vidéo et Audio sont également cochés. Cliquez ensuite sur Démarrer lorsque vous êtes prêt à vous connecter.
-
La synchronisation de l’application peut prendre quelques secondes, mais une fois connecté, vous devriez voir le flux de votre caméra sur votre ordinateur.
Une fois connecté, votre ordinateur continuera d’afficher l’appareil photo de votre téléphone, que vous pouvez sélectionner dans l’application vidéo. L’écran s’éteindra éventuellement sur votre téléphone pour économiser de l’énergie, mais l’alimentation de la caméra restera active.
Assurez-vous de poser votre téléphone sur le support pour stabiliser la vidéo ! Vous pouvez également envisager d’installer un meilleur éclairage ou d’utiliser un anneau lumineux pour selfie.
FAQ
-
Comment utilisez-vous votre téléphone comme webcam Twitch ?
Sur votre appareil Android, téléchargez l’application CamON Live Streaming, lancez l’application, sélectionnez la caméra que vous souhaitez utiliser et sélectionnez la qualité de votre flux. À l’aide d’un navigateur ou d’une source multimédia, importez le flux dans le logiciel de diffusion et suivez les invites du logiciel de diffusion.
-
Comment utiliser l’iPhone comme webcam ?
Pour utiliser votre iPhone comme webcam, vous devez télécharger l’application EpocCam sur votre iPhone, puis lancer l’application et lui permettre d’accéder à votre microphone et à votre caméra. Sur votre Mac, téléchargez l’application EpocCam depuis le Mac App Store et lancez l’application. Assurez-vous que votre Mac et votre iPhone sont sur le même réseau Wi-Fi ; ils se connectent automatiquement et vous verrez un flux en direct de votre iPhone sur votre Mac.
Merci de nous en informer!
Dites-nous pourquoi !
D’autres détails ne sont pas assez difficiles à comprendre