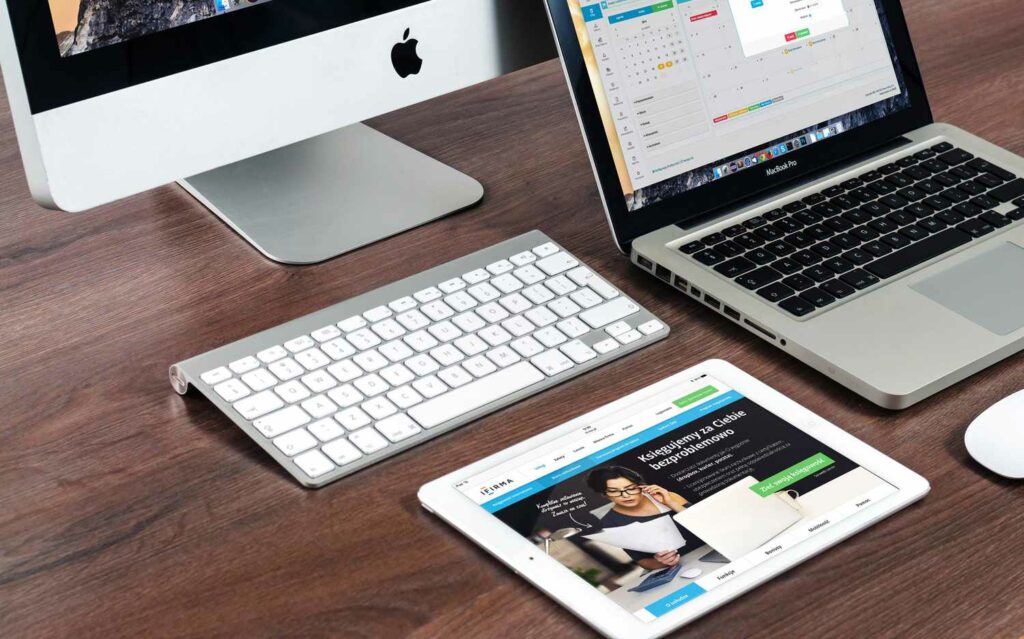Comment utiliser Migration Assistant pour transférer des données de Mac à Mac
ce qu’il faut savoir
- Connectez l’ordinateur.Sur un nouveau Mac, accédez à utilitaire > Assistant migration > Continuez. choisir depuis Mac et sélectionnez Continuez.
- Sur un ancien Mac, ouvrez Assistant migration et sélectionnez Continuez. choisir vers un autre mac pour la méthode de transfert et sélectionnez Continuez.
- Sur un nouveau Mac, accédez à Transférer des informations sur ce Mac fenêtre, choisissez votre ancienne icône macet sélectionnez ContinuezSuivez les invites.
Cet article explique comment utiliser l’application Assistant de migration pour transférer des données d’un ancien Mac vers un nouveau Mac. Les informations contenues dans cet article s’appliquent aux Mac avec OS X Lion ou version ultérieure et à toutes les versions de macOS.
Déplacer des données avec l’assistant de migration
Lorsque vous achetez un nouveau Mac, l’utilisation d’Apple Migration Assistant pour transférer toutes les données de votre Mac actuel est un processus simple. Avant de commencer, installez toutes les mises à jour logicielles Apple disponibles sur les deux Mac et connectez les deux ordinateurs à l’alimentation secteur. Votre ancien Mac doit être sous OS X Lion ou version ultérieure et doit avoir un nom.Pour vous assurer qu’il a un nom, allez à Préférences de système > partager et vérifiez le champ du nom de l’ordinateur.
-
Connectez l’ordinateur.
Si les deux ordinateurs utilisent macOS Sierra ou une version ultérieure, ils peuvent être proches l’un de l’autre simplement en activant le Wi-Fi. Si l’un ou l’autre utilise OS X El Capitan ou une version antérieure, connectez-les au même réseau via Wi-Fi ou Ethernet.
-
Sur votre nouveau Mac, accédez à utilitaire dossier, puis ouvrez Assistant migration. Vous pouvez également saisir Assistant migration Accédez à la recherche Spotlight.
-
choisir Continuez.
-
L’assistant de migration vous demandera comment vous souhaitez transférer les informations.choisir depuis Mac. (Les autres options incluent la sauvegarde Time Machine ou le disque de démarrage.)
-
choisir Continuez.
Si vous migrez à partir de la sauvegarde Time Machine d’un ancien Mac, passez à l’étape 9.
-
Sur un ancien Mac, ouvrez Assistant migration et sélectionnez Continuez.
-
Lorsqu’on vous demande comment vous souhaitez que vos informations soient transférées, sélectionnez vers un autre mac.
-
choisir Continuez.
-
Sur votre nouveau Mac, à partir de Transférer des informations sur ce Mac fenêtre, sélectionnez l’icône de l’ancien Mac (ou l’icône de sauvegarde Time Machine si vous transférez à partir de celle-ci).
-
choisir ContinuezVous pouvez voir un code de sécurité.
-
Sur l’ancien Mac, si vous voyez un code de sécurité, assurez-vous qu’il est identique au code sur le nouveau Mac, puis sélectionnez Continuez(Ignorez cette étape si vous effectuez un transfert à partir d’une sauvegarde Time Machine.)
-
Sur votre nouveau Mac, vous verrez une liste de sauvegardes organisées par date et heure.Choisissez la sauvegarde que vous souhaitez utiliser, puis choisissez Continuez.
-
Toujours sur votre nouveau Mac, choisissez les informations que vous souhaitez transférer, telles que les applications, les fichiers et dossiers et les paramètres réseau.
-
choisir ContinuezLe processus de transfert peut prendre plusieurs heures.
-
Une fois l’assistant de migration terminé, connectez-vous au compte migré sur votre nouveau Mac pour afficher ses fichiers.
Merci de nous en informer!
Recevez les dernières nouvelles technologiques publiées quotidiennement
abonnement
Dites-nous pourquoi !
D’autres détails ne sont pas assez difficiles à comprendre