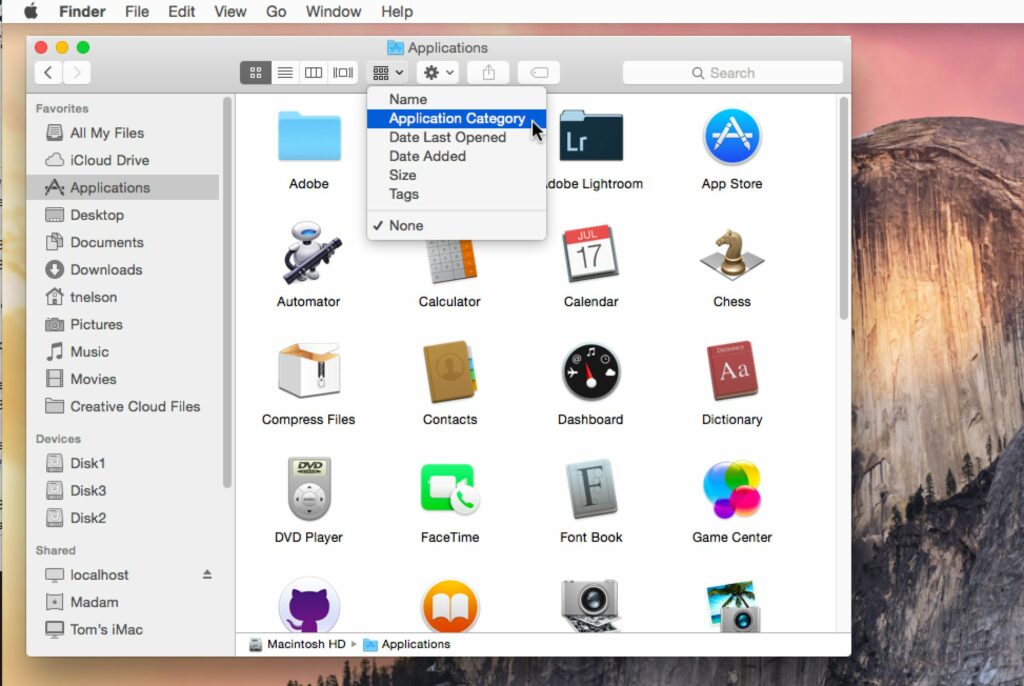Comment utiliser l’option d’affichage des colonnes dans le Finder sur Mac
ce qu’il faut savoir
- icône en cours d’utilisation voir section pour formater la fenêtre du Finder. Vous pouvez choisir de traiter les éléments comme des icônes, des listes ou des colonnes.
- Faites un clic droit sur la fenêtre et sélectionnez programme voir Choix Vue de colonne personnalisée.
- L’écran des options vous permet d’ajuster la taille du texte, de regrouper les icônes par taille, nom ou date, d’afficher des aperçus d’icônes, etc.
La vue en colonnes d’une fenêtre du Finder est un moyen rapide de voir où se trouvent les éléments dans une vue hiérarchique du système de fichiers de votre Mac. La vue en colonnes affiche le dossier parent et tous les sous-dossiers dans lesquels se trouve le fichier, chaque sous-dossier étant représenté dans sa propre colonne. Ces informations s’appliquent de macOS Catalina (10.15) à OS X Mountain Lion (10.8).
Ouvrir une fenêtre du Finder
Ouvrez une fenêtre du Finder de l’une des manières suivantes :
- Cliquez sur découvreur Icônes dans le Dock.
- Utiliser les raccourcis clavier Ordre + N
- choisir document > nouvelle fenêtre de recherche Depuis la barre de menu après avoir cliqué sur le bureau.
icône dans voir La section en haut de la fenêtre du Finder contrôle le format de la fenêtre. Vous pouvez choisir d’afficher les fichiers de gauche à droite sous forme d’icônes, de liste, de colonne ou (à partir de macOS Mojave) de galerie.
Options de personnalisation de l’affichage des colonnes
Lorsque vous affichez un fichier ou un dossier en mode colonne dans le Finder, vous pouvez le personnaliser avec quelques options.
Pour contrôler l’apparence et le comportement de la vue en colonnes, ouvrez une fenêtre du Finder et cliquez sur icône d’affichage en colonne en haut de l’écran.Faites un clic droit sur n’importe quelle zone vide de la fenêtre et sélectionnez Afficher les options d’affichage depuis le menu contextuel.Si vous le souhaitez, vous pouvez afficher les mêmes options d’affichage en sélectionnant voir > Afficher les options d’affichage À partir de la barre de menus du Finder.
L’écran des options comprend les options suivantes :
- Toujours ouvrir en mode colonne : Placez une coche à côté de cette option pour que la fenêtre du Finder utilise toujours une vue fractionnée lorsque vous l’ouvrez pour la première fois. Bien entendu, vous pouvez utiliser le bouton d’affichage du Finder pour modifier le type d’affichage après avoir ouvert un dossier dans le Finder.
- par groupe: Vous pouvez choisir de grouper par Aucun, Nom, Date de dernière ouverture, Date d’ajout, Date de modification, Date de création, Taille et Étiquette.
- Trier par: trie par nom par défaut, mais vous pouvez choisir d’autres options, notamment Date de dernière ouverture, Date d’ajout, Date de modification, Date de création, Taille et Étiquettes.
- taille de police: Utilisez ce menu déroulant pour spécifier la taille du texte utilisé pour les noms d’éléments et les attributs affichés dans chaque colonne.
- Afficher les icônes : Cette option active ou désactive l’affichage des icônes dans la vue en colonnes. Lorsque cette option est sélectionnée, une petite icône apparaît à gauche du nom de l’élément.
- Afficher l’aperçu de l’icône : Cette option active ou désactive la capacité de l’icône à afficher un aperçu miniature de son contenu. Lorsque la coche est sélectionnée, l’icône affiche un aperçu. Lorsque la coche est supprimée, l’icône par défaut du fichier s’affiche.
- Afficher la barre d’aperçu : Une vue de colonne peut dédier la dernière colonne de son affichage pour afficher des informations détaillées sur le fichier sélectionné. Ces informations sont similaires à celles que vous voyez lorsque vous utilisez la commande Obtenir des informations dans le Finder. La colonne d’aperçu s’affiche uniquement lorsqu’un fichier est sélectionné. Il n’apparaît pas lorsque le dossier est le seul élément sélectionné.
En plus de ces options, vous pouvez redimensionner les fenêtres du Finder et utiliser les boutons rouges, jaunes et verts familiers pour fermer, réduire et agrandir les fenêtres.
Tous les paramètres que vous modifiez pour la fenêtre du Finder s’appliquent jusqu’à ce que vous les modifiiez à nouveau.
Merci de nous en informer!
Dites-nous pourquoi !
D’autres détails ne sont pas assez difficiles à comprendre