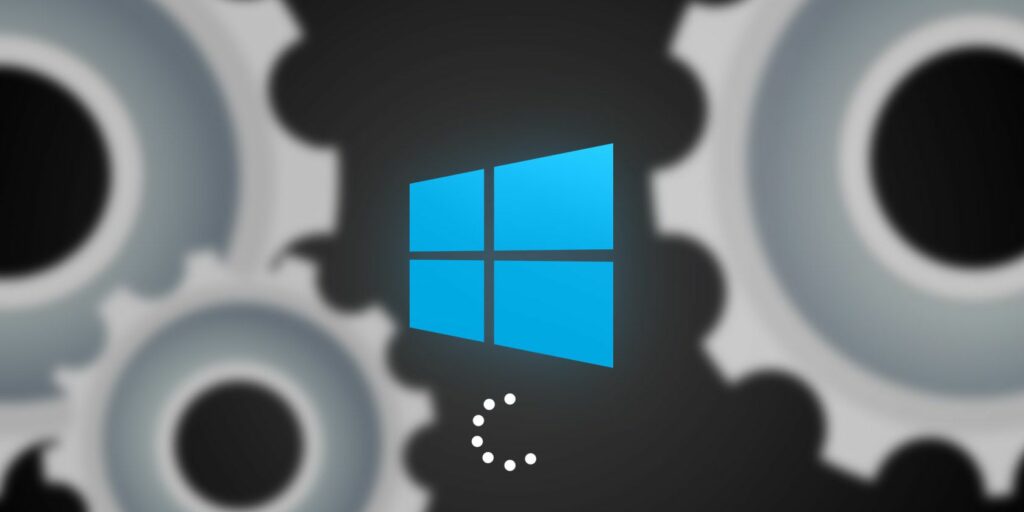Comment utiliser l’exécution automatique pour gérer les programmes de démarrage de Windows
Chaque utilisateur expérimenté a eu du mal avec son démarrage de Windows à un moment donné. Certains programmes sont nécessaires, certains ralentissent votre temps de démarrage et certains peuvent même endommager votre ordinateur.
Nous allons vous montrer comment accélérer les temps de démarrage de Windows, manuellement ou à l’aide de l’outil de Microsoft, Autoruns.
Qu’est-ce qu’une application à exécution automatique ?
De nombreuses applications s’exécutent automatiquement en arrière-plan au démarrage ou autrement et aident le système d’exploitation (OS) à soumettre diverses tâches. Avez-vous déjà visité un site Web inconnu et reçu une fenêtre contextuelle de malware potentiel ? C’est votre antivirus qui s’exécute en arrière-plan pour empêcher les attaques. Avez-vous déjà eu une fenêtre contextuelle vous rappelant de mettre à jour votre système d’exploitation ?c’est un Le système exécute automatiquement l’applicationqui est préinstallé sur votre ordinateur.
Vous pouvez vérifier quels programmes sont actuellement activés sur votre ordinateur de différentes manières. Le Gestionnaire des tâches de Windows comporte plusieurs onglets qui fournissent des informations sur les applications d’arrière-plan.tu peux l’utiliser processus onglets ; faites simplement un clic droit sur un programme et sélectionnez tâche finaleIl en va de même pour votre projet de startup, rendez-vous sur CommencezFaites un clic droit sur un programme et sélectionnez désactivé pour empêcher le programme de démarrer lorsque vous allumez le PC.
Des programmes comme HijackThis fournissent également des journaux complets et détaillés des programmes exécutés en arrière-plan sur votre ordinateur, ce qui peut être utile pour détecter les logiciels malveillants. Le problème est que la plupart de ces programmes ne fournissent pas une liste facile à gérer d’applications à exécution automatique.
Faire une vidéo du jour
entrez l’exécution automatique
Si vous voulez voir une liste exhaustive de toutes les applications en cours d’exécution sur votre ordinateur à un moment donné, Autoruns est votre solution. Autoruns est un outil Windows Sysinternals qui vous permet d’inspecter et de configurer les fichiers exécutables exécutés sur votre ordinateur. Il catégorise les applications pour vous, les analyse à la recherche de virus et vous permet de définir et de modifier les programmes qui s’exécutent en arrière-plan d’un simple clic.
prêt à fonctionner automatiquement
Téléchargez et extrayez le fichier ZIP Autoruns.
Le programme de décompression affichera plusieurs éléments. fonctionnement automatique est le programme principal, fonctionnement automatique versions en ligne de commande, autorun.chm décrire la fonctionnalité du programme, et CLUF.txt La documentation vous informe que ce programme doit être manipulé avec précaution afin de ne pas endommager votre ordinateur. Utilisez Autoruns pour afficher, modifier et supprimer des fichiers en cours d’exécution sur votre PC.
Faites un clic droit avant d’ouvrir le programme Autoruns.exe Autorun > Exécuter en tant qu’administrateur. Cela éliminera les notifications ennuyeuses demandant la permission de modifier vos options.Une fois le programme ouvert, accédez à Choix et assurez-vous que les deux Masquer les entrées Microsoft et Masquer les entrées Windows Oui un examenCes deux options masqueront les fichiers système nécessaires et limiteront les dommages éventuels au démarrage du PC.
Vous êtes maintenant prêt à commencer à restreindre les programmes de démarrage et d’exécution automatique sur votre ordinateur.
onglet de connexion
Dès le début, Autoruns répertorie tous les programmes en cours d’exécution sur votre ordinateur. Il n’est pas précisé si ces programmes sont nécessaires, inutiles ou carrément malveillants ; c’est à vous de décider. Cependant, la liste des onglets d’Autoruns permet de savoir exactement quels exécutables font quoi.
Les exécutions automatiques s’ouvrent automatiquement tout Étiqueter.Pour voir quelles applications sont lancées à partir de Windows, accédez à onglet de connexionVous devriez être en mesure de reconnaître ces programmes immédiatement.
Pour arrêter l’exécution du programme, Décochez le programme dans le coin gauche. C’est ça! redémarrer votre ordinateur et profitez de temps de démarrage plus rapides.vous pouvez aussi Clic droit > supprimer l’entrée, mais cela peut entraîner des difficultés dans le programme.
Si un programme endommage votre ordinateur, gardez à l’esprit qu’en décochant simplement le programme, votre ordinateur ne supprimera pas l’entrée. Au lieu de cela, l’entrée est dirigée vers un sous-dossier du registre et désactivée. Vérifiez à nouveau le programme pour l’activer.
Si vous ne savez pas si le programme est officiel ou s’il s’agit d’un logiciel mystérieux, assurez-vous de vérifier décrire et Éditeur Catégorie.
Les catégories vous aideront également à identifier les logiciels malveillants malveillants sous l’apparence de logiciels officiels. Par exemple, si une mise à jour Adobe n’est pas répertoriée sous Adobe Systems Incorporated, il peut s’agir d’un logiciel malveillant. La plupart des programmes de l’onglet Connexion sont inutiles et peuvent être désactivés sans endommager le PC.d’autres balises telles que conducteur et Servirpeuvent également avoir un impact significatif sur vos performances.
Code couleur
Pour réduire la possibilité que des fichiers et des dossiers inconnus s’exécutent en continu en arrière-plan, faites très attention aux couleurs dans lesquelles les entrées sont mises en surbrillance.
- Jaune — L’élément de démarrage existe, mais ne peut pas se lier ou ne trouve pas de programme installé sur l’ordinateur.
- vert — Une entrée de démarrage a été récemment ajoutée depuis la dernière analyse d’exécution automatique, peut-être en raison de l’installation d’un nouveau programme.
- rose — Aucune information sur l’éditeur n’existe car la signature numérique n’existe pas ou les informations sur l’éditeur ne sont pas incluses dans le programme.
- violet — Indique où se trouve le fichier Autoruns.
Si le programme est surligné en jaune ou en rose, suspectez-le. Ne commencez pas à supprimer des entrées tout de suite, car les mesures peuvent être erronées. Cependant, si vous n’êtes pas sûr de la nécessité d’un programme, utilisez les options du clic droit d’Autoruns pour dépanner le programme.
Options du clic droit
Autoruns fonctionne plutôt bien comme outil de dépannage, vous permettant d’accéder rapidement à certaines fonctionnalités que tout passionné de PC utilisera régulièrement.
- sauter à l’entrée — Ouvrez la clé de registre du programme dans l’éditeur de registre.
- sauter à l’image — Lien direct vers les fichiers et dossiers EXE du programme.
- Vérifier l’image — Validez votre image avec un outil de numérisation. Tous les fichiers non vérifiés ne sont pas des virus ; ils peuvent simplement ne pas être signés électroniquement par l’éditeur. La signature de programmes coûte de l’argent pour garantir leur validité, et certains éditeurs ne signent pas du tout de programmes car ce n’est pas une fonctionnalité nécessaire du programme.Si vous voulez vérifier la signature du code tout votre image, vous pouvez trouver cette option ci-dessous Options > Options de numérisation > Vérifier la signature du code > Réanalyser.
- Vérifier le nombre total de virus — Afficher les analyses de virus sous forme de ratio, dans la plupart des cas n/56. Cela signifie que sur 56 moteurs antivirus (et non des fichiers de virus ou des images), votre programme est considéré comme un malware par « n » moteurs. Si VirusTotal constate que 1/56 pensent que le programme est un virus, il s’agit probablement d’un faux positif.Si vous souhaitez vérifier l’état du virus tout Dans votre application en cours d’exécution, vous pouvez trouver les options ci-dessous Options > Options d’analyse > Vérifier VirusTotal > Réanalyser.
- Navigateur de processus — Process Explorer est un peu plus compliqué qu’un simple clic, mais ça vaut le coup. Pour accéder à Process Explorer, vous devez d’abord télécharger un programme externe également disponible sur la page officielle de Microsoft Technet. Avec Autoruns activé, démarrez d’abord Process Explorer, puis démarrez le programme que vous souhaitez analyser. Par exemple, si vous souhaitez analyser le client du jeu Steam, Ouvrez Autorun > Ouvrez Process Explorer > Ouvrez Steam > Cliquez avec le bouton droit sur Steam dans Autorun > Process ExplorerVous recevrez alors une liste impressionnante de tout ce qui se passe dans le programme, de l’utilisation des données réseau au statut TCP/IP. Bien que cette fonctionnalité s’adresse davantage aux dépanneurs informatiques qu’aux utilisateurs réguliers, c’est toujours une décision réfléchie de la part du programme de permettre des capacités de surveillance aussi puissantes dans une application gratuite.
- Rechercher en ligne — Recherchez des programmes en ligne pour vous rappeler quand et où télécharger des logiciels. Si la fonction de recherche en ligne ne fonctionne pas, vous pouvez également le faire vous-même : clic-droit [Entry] > Propriétés > Copier le nom du fichier > Coller et rechercher en ligne.
Comprendre quand et comment utiliser ces informations peut nécessiter des recherches car nous traitons un dépannage sérieux du programme. Cependant, savoir que vous avez accès à ces fonctionnalités représente la moitié de la bataille pour un PC plus propre et plus rapide.
Actualisez votre démarrage de Windows
Autoruns est probablement le meilleur outil pour gérer votre démarrage de Windows et supprimer tous ces programmes embêtants qui décident de s’ajouter et de vous ralentir. Après avoir supprimé tout cela, votre temps de démarrage devrait être un peu plus rapide et devrait vous laisser plus de ressources pour effectuer un travail important.
Quels programmes ennuyeux avez-vous découvert en utilisant Autoruns ? Avez-vous d’autres astuces pour optimiser le démarrage de Windows ?
A propos de l’auteur