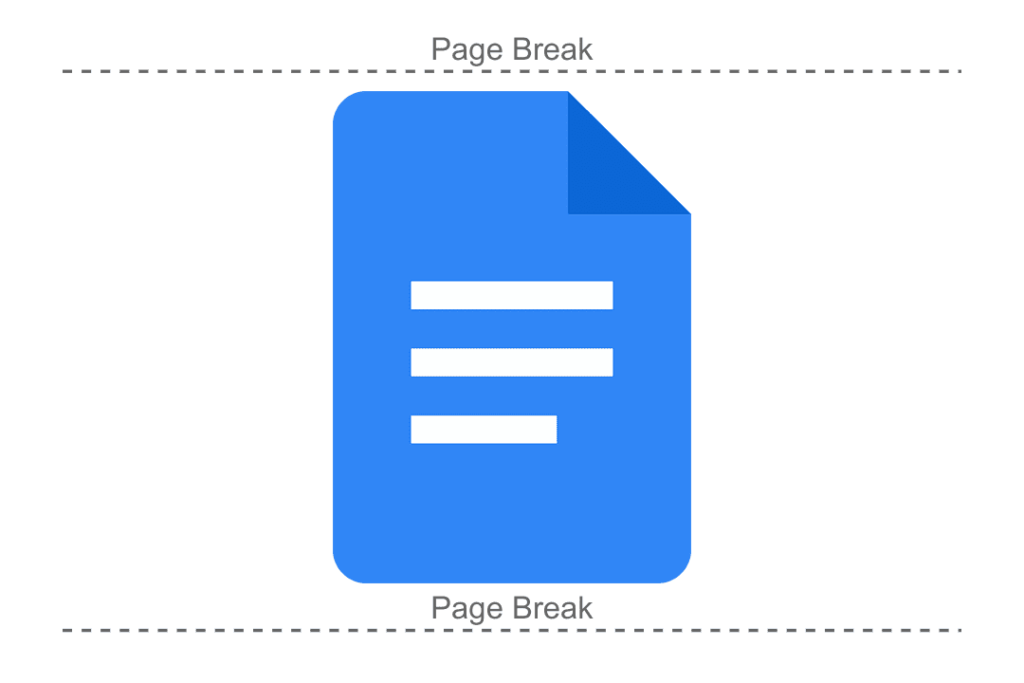Comment utiliser les sauts de page Google Docs
ce qu’il faut savoir
- Le plus rapide : utiliser Ctrl+Entrée Raccourcis clavier.
- Par le menu : Cliquez sur le document qui nécessite un saut de page.Cliquez sur insérer > le repos > Sauts de page.
- Déplacer : cliquez à l’endroit où vous souhaitez placer le saut de page, cliquez sur le signe plus > Sauts de page.
Cet article explique comment créer des sauts de page dans Google Docs sur les applications de bureau et mobiles.
Comment paginer dans Google Docs
Google Docs fournit un moyen simple de faire la pagination.Le moyen le plus rapide est d’utiliser Ctrl+Entrée Raccourcis clavier.Sinon, allez à insérer menu.
-
Choisissez où dans le document vous voulez placer le saut de page. Si vous finissez par le placer au mauvais endroit, vous pouvez toujours le défaire et recommencer.
-
aller insérer > le reposet sélectionnez Sauts de pageIl existe également des options de saut de section ici, mais elles ne sont pas les mêmes que les sauts de page (plus d’informations ci-dessous).
Si vous utilisez l’application mobile, ouvrez le document pour le modifier, choisissez où appliquer le saut de page, utilisez le signe plus pour ouvrir le nouveau menu, puis cliquez sur Sauts de page.
Comment supprimer les sauts de page
En dehors de Éditer > annulerseulement si vous seulement Avec les sauts de page, il n’y a pas de bouton complet « Supprimer tous les sauts de page » dans Google Docs. La meilleure chose à faire est d’identifier où se trouvent les pauses, puis de les supprimer individuellement.
En trouver un est facile : recherchez un grand espace entre deux objets, comme deux paragraphes ou une image.Lorsque vous le trouvez, allez à la section avant (après toutes les données bien sûr) et utilisez effacer touche jusqu’à ce qu’elle disparaisse.Ou passez à la section précédente retour sauts de page et utilisation retour arrière clé.
Il est plus facile de le faire sur l’application mobile.Faites défiler jusqu’à ce que vous voyiez une ligne horizontale indiquant Sauts de pageCliquez en dessous pour y placer le curseur, puis utilisez la touche de retour arrière pour le supprimer.
Sauts de page et de section
Cette insérer > le repos Le menu propose deux options similaires : Sauts de section (page suivante) et Saut de section (suite)Alors, quels sont-ils ? Fonctionnent-ils comme des sauts de page ? incomplet.
L’option Page suivante commence une nouvelle section sur la page suivante et insère un saut de page.Un autre commence une nouvelle section sur la même page Non un saut de page. Bien que les sauts de page vous permettent également de passer à de nouvelles pages, cela ne fait pas vraiment la même chose.
Alors, à quoi servent les sauts de section ? En termes simples, ils sont utilisés pour diviser un document en sections, chacune avec son propre style de page.
Par exemple, si vous avez fait un saut de section entre les deux premiers paragraphes (en utilisant l’option « Continu »), vous pouvez aller à document > paramètres de la page Et modifiez l’orientation ou les marges section par section. Peut-être pourriez-vous modifier les marges gauche et droite du premier paragraphe à 0 pouce, puis définir une marge de 4 pouces sur le deuxième paragraphe.
Le saut de section « Page suivante » est le même, mais comme il crée également un saut de page, cela est utile si vous avez besoin de paramètres uniques pour chaque page de votre document.
Si vous avez fait un saut de section alors que vous alliez faire un saut de page, allez à voir > Afficher les sauts de section les trouver.Cliquez pour entrer dans la zone de pré-pause et utilisez effacer clé pour le supprimer.
Merci de nous en informer!
Dites-nous pourquoi !
D’autres détails ne sont pas assez difficiles à comprendre