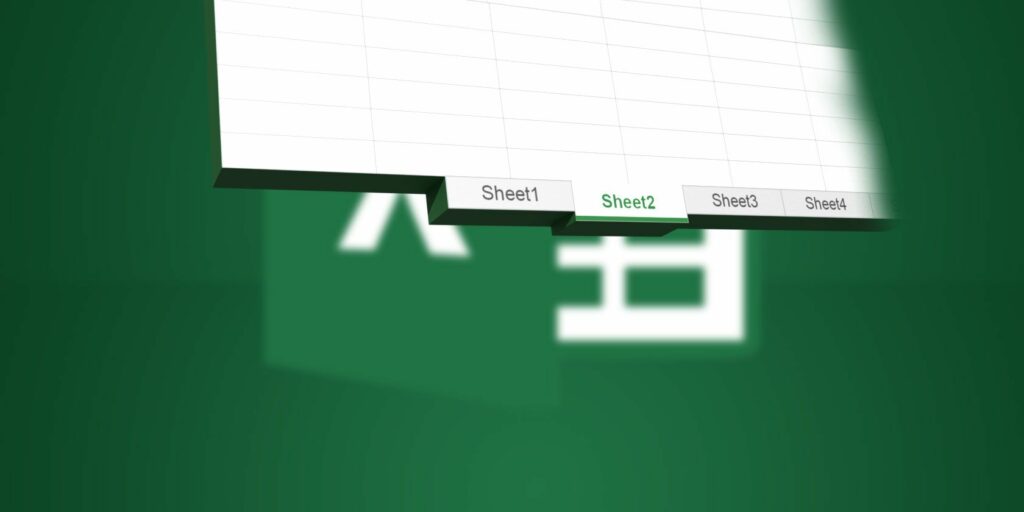Comment utiliser les onglets de feuille de calcul dans Microsoft Excel
Chaque classeur Microsoft Excel contient au moins une feuille de calcul. Vous pouvez créer plusieurs feuilles de calcul pour vous aider à organiser vos données, chacune s’affichant sous la forme d’un onglet au bas de la fenêtre Excel. Ces onglets vous facilitent la gestion de vos feuilles de calcul.
Vous pouvez disposer d’un classeur contenant des feuilles de calcul de vente d’entreprise pour chaque année, chaque service d’un commerce de détail ou des feuilles de calcul de facturation pour chaque mois.
Pour gérer efficacement plusieurs feuilles de calcul dans un classeur, nous avons fourni quelques conseils pour vous aider à utiliser les onglets dans Excel.
insérer un nouvel onglet
Pour ajouter une autre feuille de calcul Excel à votre classeur, cliquez sur l’onglet après lequel vous souhaitez insérer la feuille de calcul.Puis clique plus L’icône à droite de la barre d’onglets.
Même si vous avez inséré des onglets ailleurs, les nouveaux onglets sont numérotés avec le numéro de feuille consécutif suivant.Dans notre exemple de capture d’écran, notre nouvelle feuille est insérée après Tableau 3mais numéroté Tableau 6.
Renommer l’onglet
Le nouvel onglet est nommé Tableau 1, Tableau 2etc. dans l’ordre. Si vous avez plusieurs feuilles dans votre classeur, c’est une bonne idée de donner un nom à chaque feuille pour vous aider à organiser et à trouver vos données.
Pour renommer un onglet, double-cliquez sur le nom de l’onglet ou cliquez dessus avec le bouton droit et sélectionnez renomméEntrez un nouveau nom et appuyez sur Entrer.
N’oubliez pas que chaque onglet doit avoir un nom unique.
colorier l’étiquette
En plus de renommer les onglets, vous pouvez également leur appliquer des couleurs pour les faire ressortir des autres onglets.Faites un clic droit sur l’onglet et placez le curseur sur couleur de l’étiquetteSélectionnez une couleur dans la fenêtre contextuelle. Si vous souhaitez personnaliser les couleurs, vous remarquerez une bonne sélection de couleurs de thème, de couleurs standard, etc.
Faire une vidéo du jour
Si vous avez plusieurs onglets, ils peuvent ne pas apparaître en même temps, selon la taille de la fenêtre Excel. Vous pouvez faire défiler les onglets de plusieurs manières.
Sous Windows, vous verrez trois points horizontaux à une ou aux deux extrémités de la barre d’onglets. Cliquez sur les trois points à une extrémité pour faire défiler les onglets dans cette direction.
Vous pouvez également cliquer sur les flèches gauche et droite sur le côté gauche de la barre d’onglets pour faire défiler les onglets. Ces flèches servent également à d’autres fins, comme indiqué dans la fenêtre contextuelle qui apparaît lorsque vous déplacez le curseur sur l’une d’entre elles.
Sur un Mac, vous ne verrez que des flèches de défilement sur le côté gauche de la barre d’onglets.
Afficher plus d’onglets dans la barre d’onglets
Sous Windows, la barre de défilement en bas de la fenêtre Excel occupe l’espace disponible pour les onglets de feuille. Si vous avez beaucoup d’onglets et que vous souhaitez en voir plusieurs à la fois, vous pouvez élargir la barre d’onglets.
Passez le curseur sur les trois points verticaux à gauche de la barre de défilement jusqu’à ce qu’il devienne deux lignes verticales avec des flèches. Cliquez et faites glisser trois points vers la droite pour élargir la barre d’onglets. Vous commencerez à voir plus d’onglets apparaître.
Besoin d’imprimer vos feuilles de calcul Excel ? Nous allons vous montrer comment formater un document pour imprimer une feuille de calcul sur une seule page.
Copier ou déplacer des onglets
Vous pouvez faire une copie exacte d’un onglet dans le classeur en cours ou dans un autre classeur ouvert, ce qui est utile si vous devez commencer avec les mêmes données. Vous pouvez également déplacer un onglet vers un autre emplacement dans le même classeur ou un autre classeur ouvert.
Faites un clic droit sur l’onglet et sélectionnez déplacer ou copier.
à l’intérieur déplacer ou copier Dans la boîte de dialogue, le classeur actuellement actif est sélectionné par défaut Réservation la liste déroulante. Si vous souhaitez copier ou déplacer l’onglet vers un autre classeur, assurez-vous que le classeur est ouvert et sélectionnez-le dans la liste. N’oubliez pas que vous pouvez uniquement copier ou déplacer des onglets pour ouvrir des classeurs.
à l’intérieur de face zone de liste, sélectionnez la feuille de calcul (onglet) effronté L’onglet que vous souhaitez insérer.Sélectionnez si vous souhaitez déplacer ou copier l’onglet à la fin aller jusqu’au bout.
Étiquette en double
Si vous dupliquez un onglet au lieu de le déplacer, assurez-vous de vérifier Créer une copie Boîte.si vous ne cochez pas Créer une copie l’onglet sera déplacé vers l’emplacement sélectionné au lieu d’être copié.
L’onglet dupliqué portera le même nom que l’onglet d’origine suivi d’un numéro de version.Vous pouvez suivre notre Renommer l’onglet rubrique précédente.
onglet mobile
Si vous déplacez l’onglet, le nom reste le même ; aucun numéro de version n’est ajouté.
Si vous souhaitez simplement déplacer un onglet dans le même classeur, vous pouvez le faire glisser manuellement vers un nouvel emplacement. Cliquez et maintenez l’onglet jusqu’à ce que vous voyiez un triangle dans le coin supérieur gauche de l’onglet. Ensuite, faites glisser l’onglet jusqu’à ce que le triangle pointe vers l’endroit où vous le souhaitez, puis relâchez-le.
enlever l’étiquette
Vous pouvez supprimer des feuilles de calcul (onglets) dans un classeur, même des feuilles de calcul contenant des données. Vous perdrez les données de la feuille de calcul Excel supprimée, ce qui peut entraîner des erreurs si d’autres feuilles de calcul font référence aux données de la feuille de calcul supprimée. Assurez-vous donc que vous voulez vraiment supprimer la feuille.
Comme un classeur doit contenir au moins une feuille de calcul, il ne peut pas être supprimé s’il n’y a qu’une seule feuille dans le classeur.
Pour supprimer une feuille de calcul Excel, cliquez avec le bouton droit sur l’onglet de la feuille de calcul et sélectionnez effacer.
Si la feuille de calcul que vous souhaitez supprimer contient des données, une boîte de dialogue s’affiche.Cliquez sur effacerSi vous êtes sûr de vouloir supprimer les données de la feuille de calcul.
masquer l’onglet
Vous souhaiterez peut-être conserver la feuille de calcul et ses données dans le classeur, mais ne pas voir la feuille de calcul. Vous pouvez facilement résoudre ce problème en masquant l’onglet au lieu de le supprimer.
Faites un clic droit sur l’onglet et sélectionnez cacher depuis le menu contextuel. Vous verrez les onglets et les feuilles disparaître de la vue du classeur.
Pour faire réapparaître les onglets masqués, cliquez avec le bouton droit sur n’importe quel onglet du classeur et sélectionnez afficher. Si vous avez plusieurs onglets masqués, sélectionnez l’onglet que vous souhaitez afficher et cliquez sur d’accord.
Organisez vos données Excel
Les onglets sont un excellent moyen de garder vos données Excel organisées et faciles à trouver. Vous pouvez personnaliser les onglets pour organiser vos données de la manière qui répond le mieux à vos besoins.
Vous pouvez également utiliser des raccourcis clavier pour accélérer la navigation et la saisie de données sur les feuilles de calcul, et utiliser ces conseils pour gagner du temps Excel.
A propos de l’auteur