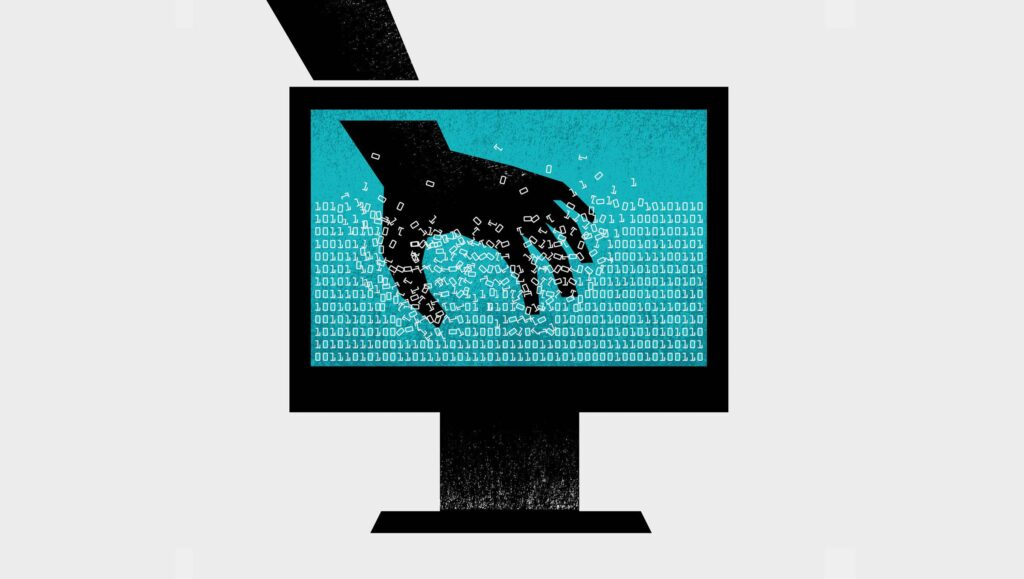Comment utiliser les commandes de Google Chrome
ce qu’il faut savoir
- Entrez les commandes Chrome dans la barre d’adresse de Chrome.
- Entrer chrome://logo Activez les fonctionnalités expérimentales.Entrer chrome://système Appeler le diagnostic système.
- D’autres commandes utiles incluent chrome://extensions, chrome://histoireet chrome://paramètres/aide.
Cet article explique comment utiliser les commandes de Google Chrome. Ces informations s’appliquent au navigateur Google Chrome sur les systèmes d’exploitation Chrome OS, Linux, macOS et Windows.
Comment utiliser les commandes de Google Chrome ?
Google Chrome est hautement personnalisable, vous permettant d’affiner le navigateur avec des centaines de paramètres qui affectent tout, de l’apparence d’une application à ses fonctionnalités liées à la sécurité en passant par la modification des destinations de téléchargement.
Vous pouvez effectuer de nombreux ajustements via les boutons et les liens du menu graphique de l’interface, mais les commandes Chrome que vous entrez dans la barre d’adresse de Chrome (également appelée omnibox) vous permettent de prendre le contrôle total de votre navigateur.
Vous trouverez ci-dessous certaines des commandes Chrome les plus utiles, ainsi qu’une brève description de chacune.
Getty Images
chrome://paramètres/moteur de recherche
Cette commande ouvre les paramètres liés à la gestion des moteurs de recherche. Modifiez le moteur de recherche par défaut de votre navigateur, modifiez les chaînes de recherche individuelles et supprimez les moteurs installés.
chrome://settings/clearBrowserData
La commande s’ouvre Effacer les données de navigation boîte de dialogue où vous pouvez supprimer l’historique de navigation, l’historique de téléchargement, le cache, les cookies, les mots de passe enregistrés, d’autres données de navigation et les licences pour le contenu protégé pendant une période de temps spécifiée.
chrome://paramètres/remplissage automatique
La commande s’ouvre remplissage automatique Fenêtre Options, dans laquelle vous pouvez choisir d’afficher, de modifier ou de supprimer les données de saisie automatique existantes et d’ajouter manuellement de nouvelles entrées.
chrome://télécharger
Cette commande affiche l’historique des téléchargements de Chrome, qui comprend l’icône, le nom de fichier et l’URL associés à chaque fichier dans le journal. À côté de chaque fichier se trouve un lien pour supprimer l’entrée de la liste de téléchargement et ouvrir le dossier dans lequel elle se trouve.
chrome://extensions
Cette commande affiche toutes les extensions de navigateur installées, y compris le nom, l’icône, la taille, le numéro de version et les données d’autorisation. Active et désactive les extensions et indique à Chrome s’il faut autoriser chaque extension à s’exécuter lorsque le navigateur est en mode navigation privée.
chrome://signets
Cette commande ouvrira le gestionnaire de signets, qui affiche toutes vos pages Web stockées organisées par dossiers et titres. Ajoutez, modifiez ou supprimez des signets et importez-les et exportez-les au format HTML sur cet écran.
chrome://histoire
Cette commande affiche votre historique de navigation, tous consultables et triés par date.Supprimer des éléments individuels de ce journal et visiter Effacer les données de navigation interface.
chrome://paramètres/aide
Cette commande vous indiquera le numéro de version de Chrome que vous utilisez et vous permettra d’accéder à l’aide et aux rapports de problèmes.
chrome://crash
Vous trouverez ici des détails sur les plantages récents du navigateur et sur la façon d’activer les rapports de plantage.
chrome://gpu
Cette commande affiche une multitude d’informations sur la carte graphique et les paramètres de votre système, y compris les spécifications du pilote, les données d’accélération matérielle et les solutions aux conflits détectés par Chrome et d’autres problèmes connexes.
chrome://histogramme
Cette commande vous donne accès à des dizaines d’explications visuelles approfondies des statistiques du navigateur accumulées depuis le démarrage de Chrome jusqu’au dernier chargement de page.
chrome://système
Cette commande affiche des données de diagnostic système complètes, y compris des détails sur votre système d’exploitation, le BIOS et divers composants matériels. La quantité de données disponibles dépend de votre système d’exploitation spécifique.
chrome://logo
Cette commande ouvre une fenêtre dans laquelle vous pouvez activer et désactiver de nombreuses fonctionnalités expérimentales, dont certaines sont spécifiques à la plate-forme. Chaque ensemble de fonctionnalités comprend une courte description et un lien pour l’activer et le désactiver. Seuls les utilisateurs avancés peuvent modifier ces paramètres.
chrome://quota-internes
Cette commande affiche des informations détaillées sur la quantité d’espace disque allouée et actuellement utilisée par Chrome, y compris la quantité d’espace occupée par chaque site dans le cache du navigateur.
Comme toujours, soyez prudent lorsque vous modifiez les paramètres de votre navigateur. Si vous n’êtes pas sûr d’un composant ou d’une fonctionnalité en particulier, laissez-le tel quel ou effectuez des recherches supplémentaires.
Merci de nous en informer!
Dites-nous pourquoi !
D’autres détails ne sont pas assez difficiles à comprendre