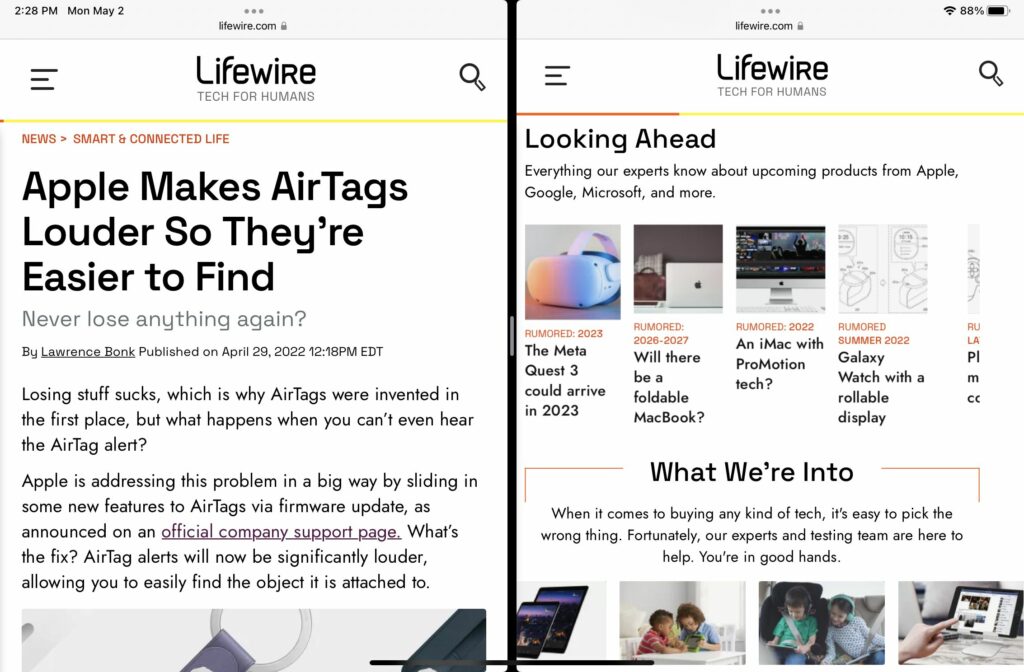Comment utiliser l’écran partagé sur iPad
ce qu’il faut savoir
- iOS 15 : ouvrez l’application > appuyez sur Trois points > sélectionner vue partagé icône (icône du milieu). Sélectionnez la deuxième application.
- iOS 11-14 : accédez à d’installation > général > multitâche et station d’accueil > ouvert Autoriser plusieurs applications.
- Ensuite, ouvrez la première application> balayez lentement vers le haut pour révéler le Dock> faites glisser la première application hors du Dock.
Cet article explique comment utiliser la fonctionnalité iPad Split View sur les iPad exécutant iOS 11 ou une version ultérieure.
Comment utiliser Split View sur iPad dans iOS 15
Dans iOS 15, Apple a simplifié l’interface multitâche introduite dans iOS 11, rendant l’utilisation de l’écran partagé plus intuitive. Vous n’avez plus besoin d’activer plusieurs paramètres d’application, et l’une des applications que vous choisissez n’a pas besoin d’être sur le Dock, deux composants du processus d’origine qui ont suscité des critiques d’Apple.
Split View dans iOS 15 est activé via l’icône multitâche à trois points qui apparaît en haut de nombreux écrans d’iPad. Voici comment ça fonctionne.
-
Ouvrez une application sur l’iPad.Cliquez sur Trois points Ouvrez le menu multitâche au centre de l’écran vers le haut.
Les applications qui ne prennent pas en charge la vue fractionnée n’auront pas trois points en haut.
-
L’icône à droite du menu multitâche est utilisée pour la fonction Slide Over. L’icône au milieu correspond à la vue fractionnée.
-
Cliquez sur l’icône du milieu de la vue fractionnée.
-
L’application sur l’écran se déplace vers l’extrême gauche de l’iPad et un message apparaît dans la zone multitâche pour sélectionner une autre application. Faites défiler l’écran et appuyez sur une application.
-
Les deux applications apparaissent côte à côte à l’écran. Ils sont espacés de sorte que chaque application occupe la moitié de l’écran. Vous pouvez modifier l’espace occupé par chaque application en faisant glisser la barre entre elles vers la gauche ou vers la droite. -
Vous pouvez maintenant faire des allers-retours entre les deux applications.Pour quitter la vue partagée, appuyez sur les trois points en haut de l’écran, puis appuyez sur icône de gauche.
Slide Over peut également être utilisé en mode multitâche. C’est similaire à Split View, mais Slide Over affiche une application en plein écran et la deuxième application sous la forme d’une petite fenêtre flottante sur le côté de l’écran.
Utilisation de l’écran partagé sur iPad avec iOS 11-14
Split View était un peu plus compliqué lorsqu’il a été introduit pour la première fois dans iOS 11, mais cela fonctionne bien lorsque vous vous y habituez.
Activez le paramètre Autoriser plusieurs applications
Pour utiliser la vue fractionnée ou balayer, Autoriser plusieurs applications Les paramètres doivent être activés. Actif par défaut, ce paramètre peut avoir été désactivé à un moment donné manuellement ou par l’application.
Suivez les étapes suivantes pour vous assurer que plusieurs applications peuvent être affichées simultanément sur l’iPad.
-
robinet d’installation sur l’écran d’accueil de votre iPad.
-
choisir général dans le panneau de gauche.robinet multitâche et station d’accueil (ou Écran d’accueil et station d’accueil dépend de la version iOS).
-
venez Autoriser plusieurs applications Paramètres, en haut de l’écran. Si l’interrupteur à bascule qui l’accompagne est vert, le réglage est actif. S’il est blanc, il est actuellement désactivé et vous devrez appuyer une fois sur la bascule pour activer la possibilité d’utiliser la vue fractionnée ou le balayage.
Activer l’écran partagé dans iOS 11-14
Avec plusieurs applications activées, l’utilisation de l’affichage en écran partagé sur iPad n’est qu’à quelques gestes.
Au moins une de ces deux applications doit résider dans le Dock iPad pour que Split View fonctionne sous iOS 11-14. Si un raccourci vers l’une de ces applications ne se trouve pas actuellement dans votre Dock, vous devrez l’y ajouter avant de continuer.
-
depuis votre iPad Famille écran pour ouvrir la première application que vous souhaitez utiliser en mode écran partagé.Un raccourci pour cette application spécifique non Doit être dans votre Dock.
-
Balayez lentement vers le haut depuis le bas de l’écran pour révéler le Dock.
-
Cliquez et maintenez sur l’icône de la deuxième application dans le Dock.
-
Ensuite, faites glisser l’icône de l’application et relâchez-la n’importe où en dehors du Dock.
-
La deuxième application apparaîtra en mode diaporama, recouvrant une partie de la première application. Vous verrez une ligne horizontale gris foncé en haut de la deuxième fenêtre d’application. Cliquez et faites glisser la ligne vers le bas et relâchez lorsque la fenêtre de l’application change.
-
Les deux applications doivent être visibles côte à côte en mode d’affichage fractionné. Si vous souhaitez que deux applications sur l’écran de l’iPad aient la même taille, appuyez et faites glisser le séparateur gris vertical entre les deux fenêtres, en les relâchant lorsqu’elles ont le même espace d’écran.
Toutes les applications iPad ne prennent pas en charge cette fonctionnalité d’écran partagé, donc si vous utilisez une ou les deux applications qui n’offrent pas le mode d’affichage en écran partagé, votre expérience peut être différente.
FAQ
-
Comment quitter l’écran partagé sur iPad ?
Positionnez le curseur sur la ligne verticale grise séparant les deux écrans. Faites glisser la ligne jusqu’au bord gauche ou droit de l’écran de l’iPad pour n’ouvrir qu’une seule image et quitter l’écran partagé.Dans iOS 15, vous pouvez également appuyer sur Trois points en haut de la fenêtre que vous souhaitez garder ouverte, puis sélectionnez rester icône.
-
Comment utiliser l’écran partagé sur Mac ?
Ouvrez une fenêtre et survolez le cercle vert dans le coin supérieur gauche.choisir soit Fenêtres en mosaïque sur le côté gauche de l’écran ou Mosaïque de la fenêtre sur le côté droit de l’écranDans l’autre moitié de l’écran, sélectionnez une fenêtre à afficher en écran partagé.
Merci de nous en informer!
Recevez les dernières nouvelles technologiques publiées quotidiennement
abonnement
Dites-nous pourquoi !
D’autres détails ne sont pas assez difficiles à comprendre