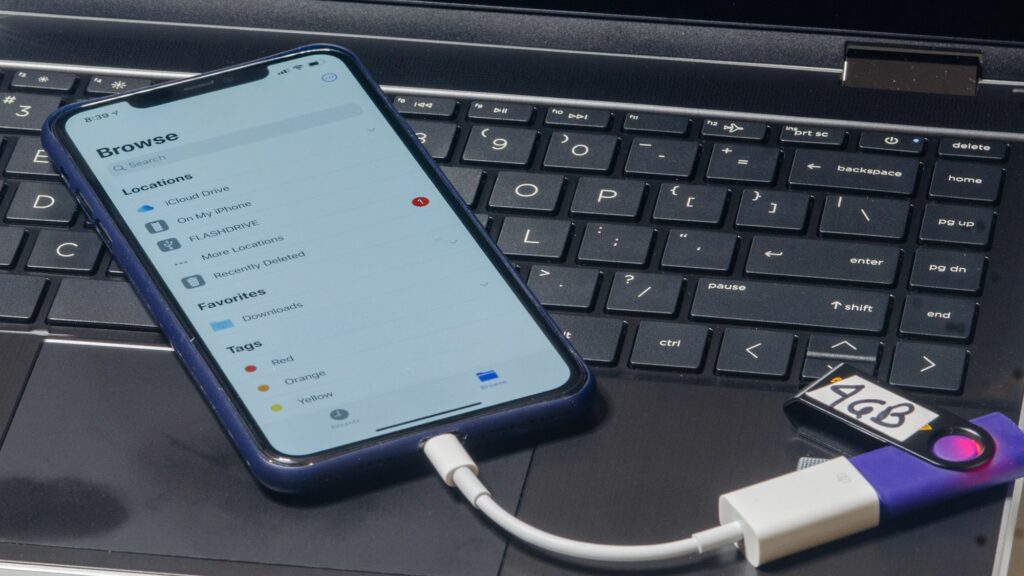Comment utiliser le stockage externe sur votre iPad ou iPhone
Comme nous le savons tous, aucun slot d’extension n’est inclus dans les produits iOS d’Apple. Comme avec de nombreux appareils Android, il n’y a pas de slot microSD pour ajouter de la mémoire supplémentaire à un iPhone ou un iPad. Mais à partir d’iOS 13, un stockage externe peut être ajouté à un iPhone ou à un iPad, bien que temporairement, ce qui facilite le déplacement des fichiers d’avant en arrière. Voici comment procéder.
Ce dont vous avez besoin pour utiliser le stockage externe pour votre iPad ou iPhone
Il n’y a que quelques exigences pour ajouter un stockage externe à un appareil iOS :
- Votre appareil doit exécuter iOS 13 ou une version ultérieure.
- Vous avez besoin d’un périphérique de stockage pour connecter votre iPhone ou iPad. Dans la plupart des cas, il s’agira d’une carte multimédia (telle qu’une carte SD ou une carte microSD) ou d’un lecteur flash USB, mais certains disques durs USB externes peuvent également être connectés.
- Vous avez besoin d’un câble capable de combler l’écart entre l’appareil iOS et le périphérique de stockage. Dans ce cas, il s’agit probablement d’un câble USB-C vers USB-A ou d’un câble Lightning vers USB.
Lisez la suite pour en savoir plus sur ces exigences. Cependant, en supposant que vous ayez tout ce dont vous avez besoin, vous pouvez maintenant connecter un périphérique de stockage externe à votre iPhone ou iPad.
Connecter un périphérique de stockage externe
-
Branchez une extrémité du câble sur votre appareil iOS et l’autre extrémité sur le support que vous souhaitez utiliser comme stockage externe.
-
Sur un iPhone ou un iPad, démarrez document application.Habituellement, vous pouvez utilitaire dossier, ou vous pouvez faire glisser vers le bas sur l’écran d’accueil pour afficher la barre de recherche, puis tapez document. quand tu vois document L’application apparaît, cliquez dessus.
-
à l’intérieur document demande, cliquez Feuilleter en bas de l’écran.tu devrais voir Feuilleter Le volet apparaît.
-
Trouvez le périphérique externe et appuyez dessus pour afficher son contenu. Si vous n’êtes pas sûr de l’emplacement de l’appareil externe dans la liste, retirez l’appareil du câble de connexion, attendez un moment et rebranchez-le. Remarquez quelle position réapparaît.
-
Vous pouvez faire glisser des fichiers d’un appareil externe vers le stockage interne de votre iPad ou iPhone, et vice versa.
Mise à jour vers iOS 13 pour une prise en charge intégrée
iOS 13 est la première version du système d’exploitation mobile d’Apple à prendre en charge la lecture et l’écriture sur un stockage externe à partir d’un iPhone ou d’un iPad. Vérifiez la version d’iOS que vous utilisez :
-
Commencez d’installation application.
-
robinet général puis clique à propos.
-
fantaisie Une version de logiciel ligne pour voir quelle version d’iOS vous utilisez. Si ce n’est pas au moins 13, mettez à jour vers la dernière version d’iOS.
Tous les appareils iOS ne peuvent pas être mis à jour vers iOS 13. Si vous avez un iPhone ou un iPad très ancien (comme un iPhone 5 ou une version antérieure), Apple peut ne plus prendre en charge sa mise à niveau.
Procurez-vous des périphériques de stockage et des câbles de connexion compatibles
Presque tous les iPhones et iPads actuels utilisent le port Lightning standard d’Apple pour le chargement, la synchronisation et le transfert de données. Si vous possédez l’un de ces appareils, vous aurez besoin d’un câble de connexion qui se branche sur le port Lightning d’un côté et accepte le périphérique de stockage que vous souhaitez utiliser de l’autre.
Il existe de nombreux câbles et concentrateurs disponibles, mais l’une des options les plus populaires (et les plus fiables) est l’adaptateur Apple Lightning vers USB pour appareil photo. Il existe de nombreuses alternatives moins chères, mais assurez-vous de lire attentivement les commentaires des clients car beaucoup ne sont pas fiables.
Certains des derniers modèles d’iPad Pro ont des ports USB-C, donc si vous avez un câble de connexion USB-C, vous voudrez l’utiliser. Vous pouvez utiliser n’importe quel câble USB-C vers USB-A ou lecteur de carte multimédia USB-C.
Utiliser un périphérique de stockage externe
Tous les périphériques de stockage externes ne fonctionnent pas parfaitement avec votre iPad ou iPhone. Certains appareils nécessitent plus d’énergie que le port Lightning de l’appareil iOS ne peut fournir, et le connecter entraînera un message d’erreur. Par exemple, la plupart des disques durs externes nécessitent trop d’énergie, et même certains lecteurs flash ne fonctionneront pas.
Si vous essayez de connecter un périphérique et voyez un message d’erreur indiquant que l’accessoire consomme trop d’énergie, utilisez plutôt un périphérique de stockage plus petit. Par exemple, vous pouvez constater qu’un grand lecteur flash de 32 Go ne fonctionne pas avec votre iPhone. Au lieu de cela, essayez un lecteur flash de 8 Go.
Autre option : vous pouvez utiliser un câble de connexion comprenant un port de périphérique multimédia et un deuxième port USB-C. Par exemple, l’adaptateur d’appareil photo Apple Lightning vers USB3 comprend à la fois des ports USB-A et USB-C. Vous pouvez brancher USB-C sur un port d’alimentation ou un adaptateur secteur, ce qui fournira suffisamment d’énergie pour faire fonctionner un lecteur flash ou un disque dur externe. Même ainsi, certains périphériques de stockage externes, en particulier les disques durs, nécessitent trop d’énergie pour fonctionner avec certains appareils iOS.
Merci de nous en informer!
Dites-nous pourquoi !
D’autres détails ne sont pas assez difficiles à comprendre