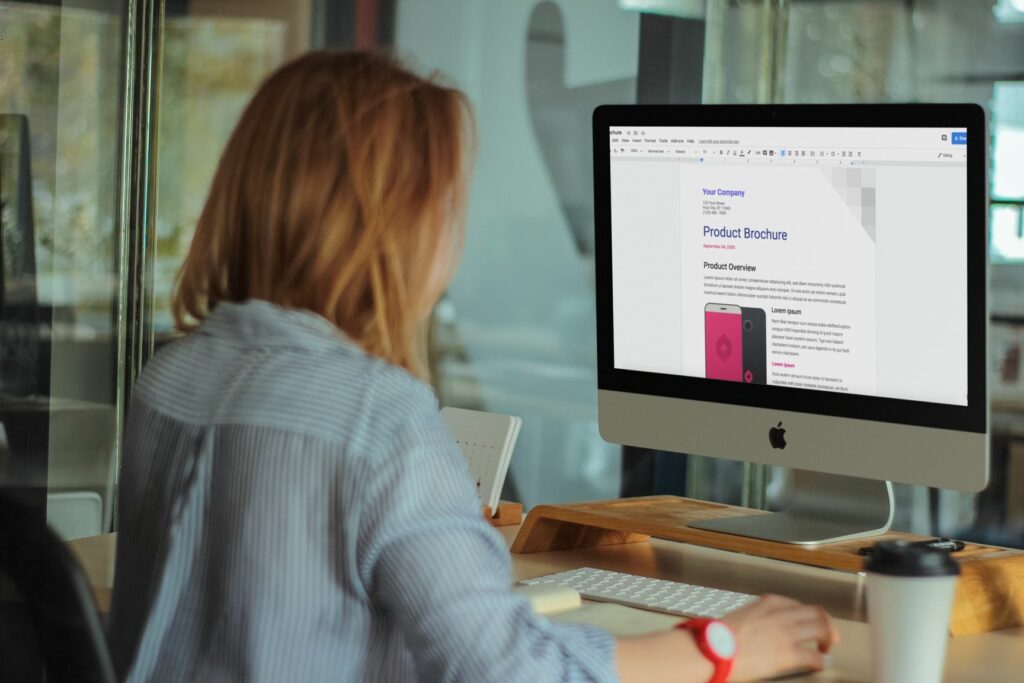Comment utiliser le modèle de brochure Google Docs
ce qu’il faut savoir
- Accédez à docs.google.com et sélectionnez modèle Galeriefaites défiler jusqu’à Travail section pour trouver des modèles de brochures.
- Pour définir la direction, accédez à document > paramètres de la page. choisir Format Modifiez le texte, le style de paragraphe, l’espacement des lignes, etc. dans le menu supérieur.
- Pour partager, rendez-vous document > partagersaisissez l’adresse e-mail ou le nom de votre contact Google, puis sélectionnez AchevéePour envoyer un lien direct, sélectionnez Copier le lien.
Cet article explique comment utiliser les modèles de brochure Google Docs pour créer des brochures sur lesquelles vous pouvez collaborer, partager et imprimer.
Comment créer un livret dans Google Docs
Pour créer un livret dans Google Docs, vous devez d’abord vous connecter à votre compte Google. Si vous n’en avez pas, créez un compte Google avant de poursuivre ces étapes.
-
Accédez à docs.google.com dans un navigateur Web.
-
choisir Bibliothèque de modèles bouton dans le coin supérieur droit pour développer tous les modèles.
-
faites défiler jusqu’à Travail partie.
-
Google Docs propose deux modèles de brochure différents.
choisir soit Brochures (écrivains modernes) ou alors Brochure (Géométrie) Cela dépend du style de brochure que vous souhaitez.Ce tutoriel utilise Brochure (Géométrie) modèle.
-
en enlevant brochure texte dans nom de fichier Fichier dans le coin supérieur gauche et remplacez-le par le nom de votre choix.
-
Définit l’orientation du livret. Par exemple, si votre livret sera un livret de style livret à trois colonnes, vous devrez changer l’orientation des pages de portrait à paysage.
Pour ce faire, sélectionnez document > paramètres de la page., puis sélectionnez paysage Et personnalisez les paramètres de marge, le format de papier et la couleur de la page si nécessaire.
-
Personnalisez le format du livret en choisissant Format dans le menu du haut. Vous pouvez utiliser la liste déroulante pour modifier ou ajouter les éléments de mise en forme suivants :
- texte: Mettez votre texte en gras, italique, souligné, etc. Vous pouvez également redimensionner de haut en bas et définir la capitalisation.
- style de paragraphe: Personnalisez les styles pour les bordures et les ombres, les titres, les titres et les sous-titres.
- Aligner et mettre en retrait: définissez l’alignement sur droite, gauche, centré ou justifié. Augmenter ou diminuer le retrait en même temps.
- Interligne: sélectionnez l’espacement souhaité entre chaque ligne de texte ou créez un paramètre personnalisé.
- Lister: Choisissez une, deux ou trois colonnes pour votre brochure ou choisissez plus de choix Créez des paramètres personnalisés.
- Puces et la numérotation: Choisissez un style pour vos listes à puces et listes numérotées.
- en-têtes et pieds de page: définissez les marges et la disposition de l’en-tête et du pied de page.
- numéro de page: Définissez la position et le numéro de départ des numéros de page.
-
Supprimez les sections ou composants de modèle indésirables.
- Pour supprimer du texte, mettez en surbrillance un morceau de texte utilisez le curseur et appuyez sur bouton supprimer sur votre clavier.
- Pour supprimer une image, faites un clic droit image et sélectionnez effacer.
-
Remplacez les parties ou composants du modèle que vous souhaitez conserver par votre propre contenu.
- Pour remplacer du texte, mettez en surbrillance le texte que vous souhaitez supprimer, puis tapez le nouveau texte directement dans le modèle ou copiez-le et collez-le d’ailleurs à l’endroit où vous le souhaitez.
- Pour remplacer l’image, faites un clic droit imagechoisir remplacer, choisir Télécharger d’un ordinateur (ou toute autre option) et choisissez un fichier image sur votre ordinateur pour remplacer l’image actuelle.
-
Insérez de nouveaux éléments dans votre brochure pour personnaliser davantage son apparence avec des options insérer dans le menu du haut. Vous pouvez insérer :
- image
- surface
- dessin
- graphique
- ligne horizontale
- note de bas de page
- rôle spécial
- équation
- en-têtes et pieds de page
- numéro de page
- le repos
- Lien
- Commenter
- signet
- teneur
-
Partagez votre livret complété avec d’autres utilisateurs en choisissant document dans le menu du haut, puis partager. Ensuite, vous pouvez :
- commencer à Ajouter des personnes et des groupes champs, s’ils apparaissent dans la liste déroulante, sélectionnez leurs noms pour les ajouter, puis sélectionnez Achevée.
- Sélectionnez si vous souhaitez envoyer un lien direct Copier le lien Copiez-le et collez-le où vous voulez.
Sélectionnez l’icône d’engrenage dans le coin supérieur droit pour personnaliser vos paramètres de partage.
Collaborez dans Google Docs
La création d’un livret dans Google Docs est idéale si vous travaillez avec au moins une autre personne ou si vous prévoyez de le faire réviser par quelqu’un avant de le finaliser. Les fonctionnalités de partage et d’édition de Google Doc vous permettent d’autoriser d’autres personnes à modifier directement le livret elles-mêmes ou de laisser des suggestions que vous pourrez examiner et intégrer à vos propres modifications.
Merci de nous en informer!
Dites-nous pourquoi !
D’autres détails ne sont pas assez difficiles à comprendre