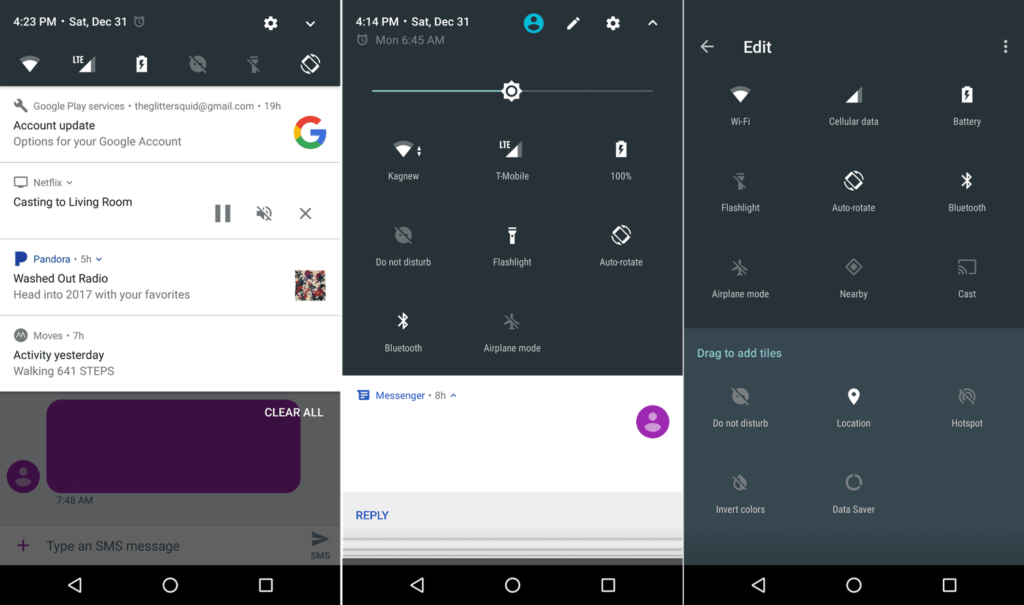Comment utiliser le menu des paramètres rapides sur Android
Avis
- Accéder au menu des paramètres rapides d’Android : Faites glisser votre doigt vers le bas depuis le haut de l’écran.
- Pour modifier le menu des paramètres rapides : cliquez sur crayon icône. Appuyez longuement sur les icônes et faites-les glisser pour les déplacer.
- Remarque : Vous pouvez accéder à certains paramètres rapides, comme la lampe de poche, même si votre téléphone est verrouillé.
Le menu des paramètres rapides d’Android est une fonctionnalité intéressante d’Android depuis Android Jellybean. Cet article décrit comment l’utiliser. Les conseils et informations suivants s’appliquent quel que soit le fabricant de votre téléphone Android : Samsung, Google, Huawei, Xiaomi ou un autre fabricant.
Obtenez le plateau d’installation rapide complet ou simplifié
La première étape consiste à trouver le menu. Pour trouver le menu des paramètres rapides d’Android, faites simplement glisser votre doigt vers le bas depuis le haut de l’écran. Si votre téléphone est déverrouillé, vous verrez un menu miniature (écran de gauche) que vous pouvez utiliser tel quel ou faire glisser vers le bas pour voir le plateau de paramètres rapides étendu (écran de droite) pour plus d’options.
Les valeurs par défaut disponibles sur différents téléphones peuvent varier légèrement. De plus, les applications que vous avez installées sur votre téléphone peuvent afficher une vignette Paramètres rapides ici. Si vous n’aimez pas la commande ou vos options, vous pouvez les modifier. Nous y reviendrons sous peu.
Utiliser les paramètres rapides lorsque le téléphone est verrouillé
Vous n’avez pas besoin d’un code PIN, d’un mot de passe, d’un schéma ou d’une empreinte digitale pour déverrouiller votre téléphone. Si votre Android est allumé, vous pouvez accéder au menu Paramètres rapides. Tous les paramètres rapides ne sont pas disponibles tant que vous ne les avez pas déverrouillés. Vous pouvez allumer la lampe de poche ou mettre votre téléphone en mode avion, mais si vous essayez d’utiliser un paramètre rapide qui pourrait permettre aux utilisateurs d’accéder à vos données, vous serez invité à déverrouiller votre téléphone avant de continuer.
Modifier votre menu de paramètres rapides
Vous n’aimez pas votre sélection ? les éditer.
Pour modifier votre menu de paramètres rapides, votre téléphone doit être déverrouillé.
-
Faites glisser vers le bas depuis le menu des miniatures vers le plateau entièrement développé.
-
Cliquez sur l’icône du crayon.
-
alors tu verras modifier menu.
-
Appuyez longuement (touchez un élément jusqu’à ce que vous ressentiez une vibration), puis faites glisser pour effectuer une modification.
-
Faites glisser une tuile dans le bac si vous voulez la voir, ou hors du bac si vous ne le souhaitez pas.
-
Vous pouvez également modifier l’ordre dans lequel les vignettes Paramètres rapides apparaissent. Les six premiers éléments apparaîtront dans le menu abrégé des réglages rapides.
Vous pouvez avoir plus d’options disponibles que vous ne le pensez. Si vous faites défiler vers le bas (faites glisser votre doigt vers le haut depuis le bas de l’écran), il y a parfois plus de tuiles.
Examinons maintenant certaines des vignettes des paramètres rapides et ce qu’elles font.
Wifi
Paramètres Wi-Fi affiche le réseau Wi-Fi que vous utilisez (le cas échéant), et appuyez sur l’icône Paramètres pour afficher les réseaux disponibles dans votre région. Vous pouvez également accéder au menu complet des paramètres Wi-Fi pour ajouter d’autres réseaux et contrôler les options avancées, par exemple si vous souhaitez que votre téléphone se connecte automatiquement aux réseaux Wi-Fi ouverts ou reste connecté même en mode veille.
Batterie
La plupart des utilisateurs de téléphones connaissent probablement déjà la vignette Batterie. Il vous montrera le niveau de charge de la batterie et si la batterie est en cours de chargement. Si vous appuyez dessus pendant le chargement, vous verrez un graphique de votre utilisation récente de la batterie.
Si vous appuyez dessus lorsque le téléphone ne se charge pas, vous verrez une estimation de la durée restante de la batterie et la possibilité de passer en mode d’économie d’énergie, qui assombrit légèrement l’écran et tente d’économiser de l’énergie.
lampe de poche
La lampe de poche allume le flash à l’arrière de votre téléphone afin que vous puissiez l’utiliser comme lampe de poche. Il n’y a pas d’options plus profondes ici. Il suffit de l’allumer ou de l’éteindre pour aller quelque part dans le noir. Vous n’avez pas besoin de déverrouiller votre téléphone pour utiliser cette fonctionnalité.
lancer
Si vous avez installé un Chromecast et Google Home, vous pouvez utiliser la vignette Cast pour vous connecter rapidement à votre appareil Chromecast. Bien que vous puissiez vous connecter à partir d’applications telles que Google Play, Netflix ou Pandora, la connexion d’abord, puis la diffusion vous font gagner du temps et facilitent un peu la navigation.
rotation automatique
Contrôle s’il faut afficher horizontalement lorsque le téléphone est tourné horizontalement. Par exemple, vous pouvez l’utiliser comme une bascule rapide pour empêcher votre téléphone de tourner automatiquement pendant que vous lisez au lit. N’oubliez pas que le menu principal d’Android est verrouillé en mode horizontal quel que soit l’état de cette tuile.
Si vous appuyez longuement sur la vignette de rotation automatique, cela vous amènera au menu des paramètres d’affichage pour les options avancées.
Bluetooth
Activez ou désactivez l’antenne Bluetooth de votre téléphone en appuyant sur cette vignette. Vous pouvez appuyer longuement pour coupler plus d’appareils Bluetooth.
mode avion
Le mode avion désactive le Wi-Fi et les données cellulaires de votre téléphone. Appuyez sur la vignette pour activer et désactiver rapidement le mode Avion, ou appuyez longuement sur la vignette pour afficher le menu des paramètres Sans fil et réseaux.
Le mode avion n’est pas réservé aux avions. Activez cette fonction pour ne pas déranger tout en économisant l’énergie de la batterie.
ne pas déranger
La vignette Ne pas déranger vous permet de contrôler les notifications de votre téléphone. Cliquez sur cet onglet, et vous activerez également Ne pas déranger et entrerez dans un menu où vous pourrez personnaliser à quel point vous voulez qu’il soit tranquille. S’il s’agit d’un bogue, veuillez le fermer.
Un silence complet ne laissera rien passer, et la priorité masquera simplement les distractions les plus ennuyeuses, comme les notifications indiquant que les livres ont de nouvelles ventes.
Vous pouvez également spécifier combien de temps vous souhaitez rester tranquille. Réglez une heure ou gardez-le en mode « ne pas déranger » jusqu’à ce que vous l’éteigniez à nouveau.
Lieu
La localisation active ou désactive le GPS du téléphone.
point chaud
Hotspot vous permet d’utiliser votre téléphone comme point d’accès mobile, partageant le service de données avec d’autres appareils comme les ordinateurs portables. Ceci est également connu sous le nom de partage réseau. Certains opérateurs vous factureront cette fonctionnalité, utilisez-la donc avec prudence.
Inverser les couleurs
Cette tuile inverse toutes les couleurs à l’écran et dans toutes les applications. Utilisez-le si l’inversion des couleurs vous permet de mieux voir l’écran.
économiseur de données
Data Saver essaie d’économiser votre utilisation des données en fermant de nombreuses applications qui utilisent des connexions de données en arrière-plan. Utilisez cette option si votre forfait de données cellulaires a une bande passante limitée. Cliquez pour l’activer ou le désactiver.
communication en champ proche
La vignette NFC a été ajoutée par Android 7.1.1 (Nougat), mais n’a pas été ajoutée à la barre des paramètres rapides par défaut. Il vous permet de partager des informations entre des applications sur deux téléphones à proximité – essentiellement une fonction de partage social. Vous avez besoin d’une application qui tire parti de la proximité pour que cette vignette fonctionne. Des exemples d’applications incluent Trello et Pocket Casts.
FAQ
-
Comment ouvrir les paramètres du développeur Android ?
Ouvrez le mode développeur d’Android, ouvrez installation > à propos du téléphone portable > sélectionner numéro de version plusieurs fois jusqu’à ce que vous voyez Vous êtes maintenant développeur ! Ensuite, ouvrez installation > Options de développeur > Sélectionnez l’option que vous souhaitez régler.
-
Comment réinitialiser mes paramètres réseau sur Android ?
Selon votre appareil, le processus de réinitialisation des paramètres réseau est légèrement différent.Par exemple, sur un téléphone Samsung, ouvrez le installation et sélectionnez Direction générale > réinitialiser > Réinitialiser les réglages réseau.
Merci de nous en informer!
Recevez chaque jour les dernières actualités technologiques
abonnement
Dites-nous pourquoi !
D’autres ne sont pas assez détaillés pour comprendre