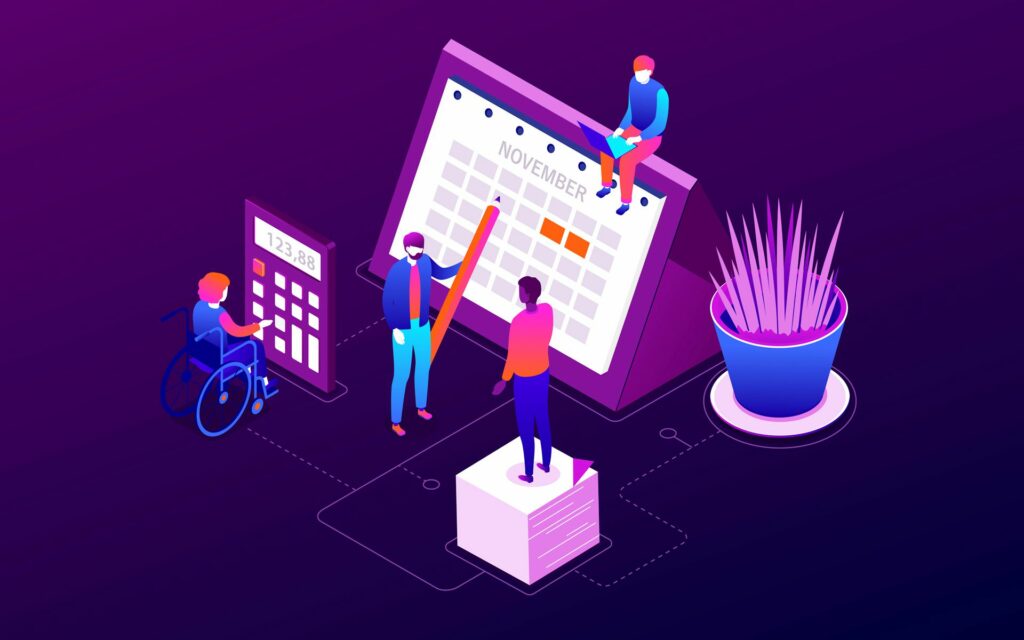Comment utiliser le calendrier Microsoft Teams
Microsoft Teams dispose d’une variété d’outils pour augmenter la productivité et améliorer la communication entre les employés grâce au chat textuel, aux appels vocaux et vidéo, aux capacités de partage de fichiers, à l’enregistrement des quarts de travail en ligne et à son calendrier partagé.
La fonctionnalité de calendrier partagé de Microsoft Teams permet aux membres du groupe de créer des réunions, de spécifier des détails et d’ajouter d’autres membres directement dans l’application Teams, afin qu’ils reçoivent non seulement des notifications d’événements, mais aussi les ajoutent à leurs calendriers Microsoft Teams synchronisés.
Cet article s’applique à l’application Microsoft Teams sur les appareils Windows 10, iOS et Android, à l’exception de la version Web.
Fonctionnement du calendrier Microsoft Teams
Microsoft Teams est un outil de collaboration conçu pour les organisations ou les groupes, il est donc conçu en tenant compte de l’objectif du groupe ou de l’équipe. Vous pouvez utiliser votre adresse e-mail habituelle pour vous connecter à un groupe Microsoft Teams, mais une adresse e-mail d’entreprise vous sera généralement attribuée pour accéder à Teams et à d’autres applications et services Microsoft 365 associés.
L’application Microsoft Teams a un calendrier principal attribué à l’ensemble du groupe ou de l’organisation. Les membres du groupe peuvent ajouter des réunions ou des événements à ce calendrier, qui apparaîtront automatiquement dans les calendriers des autres membres. Vous pouvez également ajouter des personnes à des événements de calendrier ou à des réunions si vous devez y assister.
Techniquement, le calendrier intégré (ou par défaut) est appelé calendrier de groupe, et un calendrier externe partagé dans Microsoft Teams est un calendrier partagé. Cependant, ces termes sont souvent confondus et la distinction entre eux s’est estompée.
C’est une bonne idée de faire référence aux calendriers dans Microsoft Teams par des noms uniques plutôt que par des termes de partage ou de groupe pour éviter toute confusion.
Les calendriers peuvent également être partagés dans Microsoft Teams via Outlook ou d’autres services de planification tels que Google Calendar.
Comment créer un événement de calendrier partagé Microsoft Teams
Voici le processus de création d’un événement, appelé réunion dans Microsoft Teams, qui peut être partagé avec d’autres membres du groupe et automatiquement ajouté au calendrier du groupe.
Cet exemple utilise l’application Windows 10 Microsoft Teams, mais les instructions et les menus utilisés sont les mêmes dans toutes les autres versions.
-
Ouvrez l’application Microsoft Teams.
-
choisir calendrier.
-
Cliquez sur nouvelle réunion.
-
Sélectionnez le fuseau horaire approprié dans le menu déroulant en haut de l’écran.
Vous n’avez pas à vous soucier du fuseau horaire des membres de votre équipe car vos heures de réunion sont automatiquement ajustées pour eux.
-
exister Ajouter un champ de titre.
-
à l’intérieur Ajouter les participants requis , entrez le nom de la personne que vous souhaitez informer de l’événement. Une fois que vous commencez à taper, le nom devrait apparaître automatiquement pour que vous puissiez choisir.
Si vous souhaitez partager cet événement de calendrier avec des personnes qui ne font pas partie de votre groupe Microsoft Teams ou qui n’utilisent même pas Microsoft Teams, vous pouvez le faire en saisissant leur adresse e-mail complète au lieu de leur nom.
Cliquez sur Électif Ajoutez les membres du groupe que vous souhaitez informer de la réunion, mais que vous n’êtes pas obligés d’assister.
Une fois la réunion créée, tous les invités recevront des invitations à leurs adresses e-mail associées.
-
Ensuite, spécifiez les heures de début et de fin de la réunion.
-
Cliquez sur Ne pas répéter Si vous devez répéter la réunion, ouvrez le menu et faites de la réunion un événement régulier. Par exemple, vous souhaiterez peut-être organiser la même réunion chaque jour de la semaine, chaque semaine ou chaque mois.
-
Cliquez sur ajouter une chaîne Si votre réunion est spécifique à une catégorie dans les paramètres Microsoft Teams de votre entreprise. Par exemple, vous souhaiterez peut-être le placer dans un canal de responsable afin que seuls les membres de l’équipe utilisant le canal sachent qu’une réunion a lieu.
Vous pouvez laisser plusieurs de ces champs vides si vous le souhaitez.
-
Suivant est Ajouter un emplacement site. Malgré son nom, ce n’est pas réellement destiné à spécifier un emplacement physique. Au lieu de cela, il s’agit de sélectionner un système de salle ou un téléphone de conférence compatible Microsoft Teams.
Si votre entreprise n’utilise pas de tels appareils, vous n’avez pas à vous soucier de remplir ce champ.
-
Dans le grand champ en bas de l’écran, saisissez les détails du champ de la réunion, saisissez une description de la réunion, l’ordre du jour de la réunion ou un message aux participants.
-
Enfin, cliquez envoyerCela ajoutera l’événement à votre calendrier Microsoft Teams et invitera les personnes que vous ajoutez. Une fois qu’ils auront répondu, l’événement sera également automatiquement ajouté à leur calendrier.
Si vous n’avez ajouté personne à l’événement, vous verrez sauvegarder bouton. Cela enregistrera uniquement l’événement dans votre calendrier Microsoft Teams personnel.
Que fait l’assistant de planification Microsoft Teams ?
L’option Assistant de planification qui s’affiche lorsque vous créez une réunion dans Microsoft Teams sur votre ordinateur est un autre moyen de créer ou de modifier un événement. Il utilise une interface utilisateur plus intuitive, affiche des options sur le côté gauche de l’écran et vous permet d’utiliser la souris pour sélectionner une période de temps qui change automatiquement pour planifier l’heure.
Le véritable avantage de l’assistant de planification est la façon dont il affiche tous les horaires des membres du groupe. Cela permet de voir facilement quand et quels jours tout le monde est libre, et vous n’avez pas besoin de demander aux membres du groupe quelle heure leur convient le mieux.
Les horaires n’apparaissent dans l’assistant de planification que lorsqu’un administrateur ou un autre utilisateur les saisit dans Microsoft Teams. Cette fonctionnalité est inutile si votre organisation n’utilise pas Microsoft Teams pour gérer les plans.
L’assistant de planification pour Microsoft Teams est un outil entièrement facultatif, bien que certains puissent le préférer à l’option de création de réunion par défaut.
Comment accepter une invitation de calendrier Microsoft Teams
Après vous avoir ajouté à une réunion dans votre calendrier Microsoft Teams, vous devriez recevoir une invitation par e-mail presque immédiatement.
Après avoir reçu cet e-mail, cliquez sur le lien Rejoindre la réunion Microsoft Teams pour accepter l’invitation. L’application Microsoft Teams s’ouvrira et vous ajoutera à l’événement. Si vous n’avez pas installé Microsoft Teams, vous serez invité à l’installer.
Si vous n’avez pas reçu d’invitation, veuillez contacter le créateur de l’événement pour vous assurer qu’il a utilisé la bonne adresse e-mail. Vous pouvez également vérifier votre dossier de courrier indésirable ou de courrier indésirable.
Certains services de messagerie peuvent vous inviter à ajouter ces événements Microsoft Teams à leur propre système de calendrier. Vous pouvez le faire si vous le souhaitez, mais vous devrez toujours cliquer sur le lien texte dans l’e-mail pour accepter l’invitation.
Comment créer et partager des événements à l’aide d’Outlook Teams
Microsoft Teams nécessite un compte Microsoft à utiliser. En règle générale, votre entreprise ou organisation vous attribue un nouveau compte Microsoft qui peut être utilisé pour accéder à Microsoft Teams et à divers autres services Microsoft Office.
L’e-mail associé à ce compte Microsoft peut être utilisé pour se connecter à Outlook, et comme ce compte est également utilisé pour accéder à Teams, les réunions de calendrier peuvent être créées dans Outlook et automatiquement synchronisées avec Microsoft Teams.
Pour ce faire, vous devez utiliser le même compte Microsoft pour Outlook et Microsoft Teams. Par exemple, vous ne pouvez pas utiliser votre compte de messagerie Outlook personnel pour créer des événements pour votre calendrier Microsoft Teams professionnel.
Cela peut être fait via l’application Outlook et l’expérience Web de la même manière que vous organiseriez une réunion dans Microsoft Teams, comme indiqué ci-dessus.
Pour accéder à votre calendrier dans Outlook, cliquez simplement sur calendrier icône en bas du menu de gauche. Avec le calendrier ouvert, cliquez sur un jour pour démarrer le processus de création d’événement.
Si vous souhaitez que votre activité dans Outlook soit enregistrée dans Teams, vous devez activer le commutateur à côté réunion d’équipe, se trouve à côté Rechercher une chambre ou un emplacement texte. Si vous ne le faites pas, la fonctionnalité de calendrier partagé de Microsoft Teams ne s’activera pas et l’événement ne sera qu’un événement de base dans votre calendrier Outlook.
Comment partager un autre calendrier dans Microsoft Teams
Bien que Microsoft Teams dispose de sa propre fonctionnalité de calendrier intégrée, d’autres calendriers peuvent également être importés à partir d’Outlook, de Google ou de tout autre service de planification fournissant des URL partageables pour leurs calendriers.
Cela peut être utile si votre équipe utilise une autre application ou un autre service pour gérer des événements en dehors de l’écosystème Microsoft Office.
Cet exemple utilise Google Agenda, mais le processus est le même pour d’autres services de ce type.
-
Ouvrez Google Agenda dans votre navigateur Web comme d’habitude.
-
Passez le curseur de la souris sur le nom du calendrier afin que trois points apparaissent à droite de son nom.Cliquez sur Trois points Ouvrez le menu.
-
Cliquez sur d’installation.
-
Cliquez sur l’URL ci-dessous l’URL publique de ce calendrier et appuyez sur Ctrl + cinq Copiez-le dans le presse-papiers.
-
Ouvrez Microsoft Teams et accédez au groupe ou au chat auquel vous souhaitez ajouter le calendrier.
-
Cliquez sur + symbole en haut de l’écran.
-
Cliquez sur site Internet.
-
Collez l’adresse du calendrier dans URL site.
Vous pouvez également taper nom de l’onglet champ et choisissez si vous souhaitez rappeler au groupe d’ajouter un calendrier en cochant la case à côté Publier sur une chaîne à propos de cet onglet.
-
Cliquez sur sauvegarder.
Votre calendrier sera désormais partagé dans Microsoft Teams et tout le monde pourra le voir dans ce nouvel onglet personnalisé.
Comment modifier une réunion Microsoft Teams
Pour modifier une réunion Microsoft Teams que vous avez créée ou à laquelle vous avez accès, il vous suffit de cliquer dessus à partir de votre calendrier dans l’application Microsoft Teams et d’apporter des modifications aux champs appropriés.
Vous pouvez ajouter ou supprimer des participants, modifier l’heure ou le lieu et modifier le nom et la description de l’événement.Assurez-vous simplement de cliquer envoyer la mise à jour Lorsque vous avez terminé d’enregistrer les modifications.
Si vous ou les membres de votre équipe n’affichez pas les modifications, essayez de fermer complètement l’application, puis de la rouvrir.
Vous pouvez également modifier les événements Teams dans Outlook en ouvrant l’événement sur le calendrier et en cliquant sur Éditer.
Merci de nous en informer!
Dites-nous pourquoi !
D’autres détails ne sont pas assez difficiles à comprendre