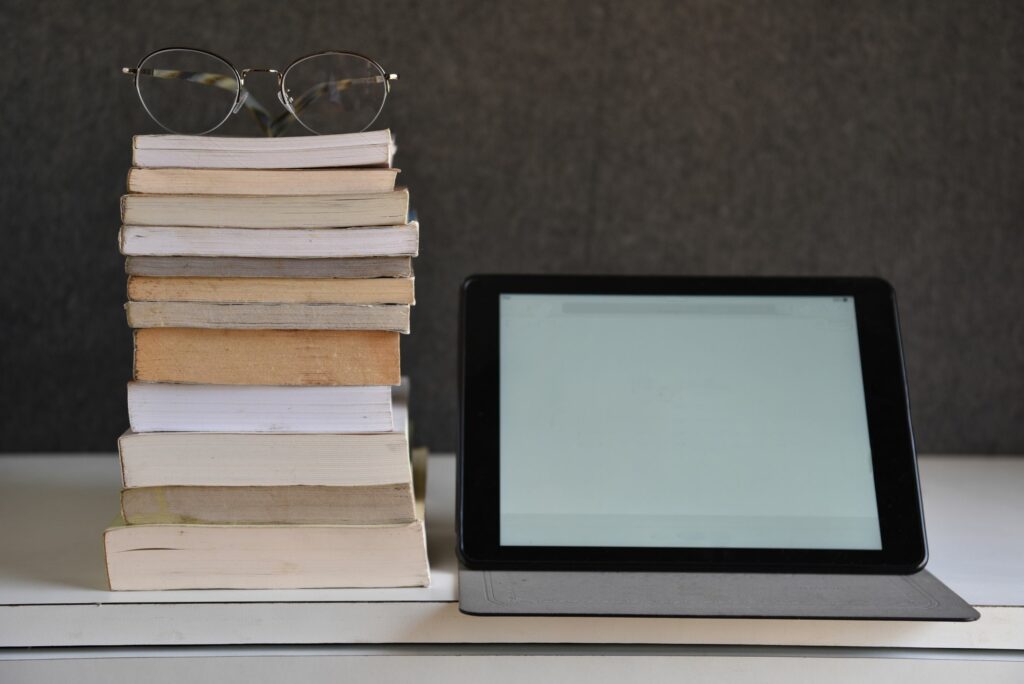Comment utiliser l’application Kindle pour PC
Vous n’avez pas besoin d’un Kindle Amazon pour lire des livres Kindle. Avec l’application Kindle pour Windows, vous pouvez profiter des derniers best-sellers et des classiques littéraires sur votre ordinateur portable ou de bureau. Voici comment lire des livres Kindle sur votre PC.
Qu’est-ce que l’application Kindle pour PC ?
Le Kindle pour PC a les mêmes fonctionnalités que le célèbre lecteur de livres électroniques d’Amazon. Vous pouvez placer des signets, surligner du texte et ajouter des notes. Vous pouvez également ajuster la taille du texte et la mise en forme de la page à votre guise. De plus, Kindle pour PC est compatible avec la plupart des versions de Windows, y compris Windows 7 à 10, Windows 2000, Windows Me, Windows XP et Windows 98.
Il existe une ancienne application de lecture Kindle appelée Kindle pour Windows 8, mais elle n’est plus prise en charge. Vous pouvez l’utiliser, mais envisagez de passer au Kindle pour PC pour profiter de nouvelles fonctionnalités et mises à jour.
Mayur Kakadé/Getty Images
Comment créer un compte Amazon
Si vous n’en avez pas, créez un compte Amazon pour acheter et lire des livres Kindle.
-
Visitez amazon.com.
-
Déplacez le curseur de la souris sur Comptes et listes dans le coin supérieur droit de la page, mais ne le sélectionnez pas.
-
choisir commencer ici dans le menu déroulant situé ci-dessous connexion bouton.
-
Remplissez le formulaire d’inscription. Vous devez fournir votre nom, votre adresse e-mail et le mot de passe de votre compte.Lorsque vous avez terminé, sélectionnez Créez votre compte Amazon.
-
Vous serez redirigé vers la page d’accueil d’Amazon.choisir Comptes et listes Pris sur la page de votre compte.
Vous pouvez maintenant télécharger des livres Kindle gratuits. Si vous souhaitez acheter des livres, veuillez configurer un mode de paiement.choisir mode de paiement sur la page de votre compte et fournissez les informations requises pour effectuer des achats sur Amazon.
Comment télécharger Amazon Kindle pour Windows
Les étapes de configuration de l’application Kindle pour PC sont les mêmes quelle que soit la version de Windows que vous utilisez :
-
Visitez la page de téléchargement Kindle pour PC et sélectionnez Ajouter au panier.
-
Choisissez votre mode de paiement et choisissez Passer à la caisse.
-
choisir commander.
-
Sur la page suivante, sélectionnez vos objets numériques.
-
juste à côté Kindle pour PCchoisir Télécharger.
-
Ouvrez le fichier une fois le téléchargement terminé. Kindle pour PC devrait s’installer automatiquement.
-
Kindle pour PC apparaît dans la liste des applications sur le bureau ou dans le dossier Amazon. Lorsque vous l’ouvrirez, vous serez invité à saisir l’adresse e-mail et le mot de passe de votre compte Amazon.
Comment lire des livres Kindle sur PC
Si vous avez un Kindle ou si l’application Kindle est installée sur un autre appareil, vous pouvez télécharger n’importe quel livre que vous avez acheté. Vos signets, notes et progrès devraient tous être transférés.choisir tout en dessous de bibliothèque options, puis sélectionnez la couverture du livre que vous souhaitez lire sur votre PC.
Utilisez le menu déroulant dans le coin supérieur gauche de la fenêtre de l’application pour trier les livres par titre ou par auteur, ou saisissez un titre dans la barre de recherche.
Comment acheter des livres Kindle pour votre PC
Suivez les étapes ci-dessous pour acheter de nouveaux livres Kindle sur votre PC.
-
Lorsque vous êtes connecté à Internet, sélectionnez Boutique Kindle dans le coin supérieur droit de la fenêtre de l’application.
-
Vous êtes redirigé vers le site Web d’Amazon dans votre navigateur par défaut, où vous pouvez parcourir des milliers de titres.
-
Sur la page du produit, sélectionnez Achetez maintenant en un clic Obtenez les titres que vous voulez sur tous vos appareils.
Comment utiliser l’application Kindle pour PC
Voici quelques conseils pour vous aider à maîtriser l’application Kindle pour PC :
- Tournez les pages en sélectionnant ou en balayant le côté droit ou gauche de l’écran. Vous pouvez également utiliser les touches fléchées gauche et droite de votre clavier.
- Pour ajuster les polices et la mise en page, sélectionnez acide aminé près du haut de la fenêtre de l’application.
- Pour définir un signet, sélectionnez ou cliquez sur le coin supérieur droit de la page. Un symbole bleu apparaît, indiquant que le signet a été placé avec succès.
- Pour prendre une note, cliquez avec le bouton droit n’importe où sur la page ou maintenez enfoncé tout en utilisant la tablette. Sélectionnez le symbole de la fiche dans le volet de gauche pour créer une carte mémoire.
- Pour afficher vos signets, surlignages, flashcards et notes, sélectionnez carnet de notes Dans le coin supérieur droit.
Merci de nous en informer!
Dites-nous pourquoi !
D’autres détails ne sont pas assez difficiles à comprendre