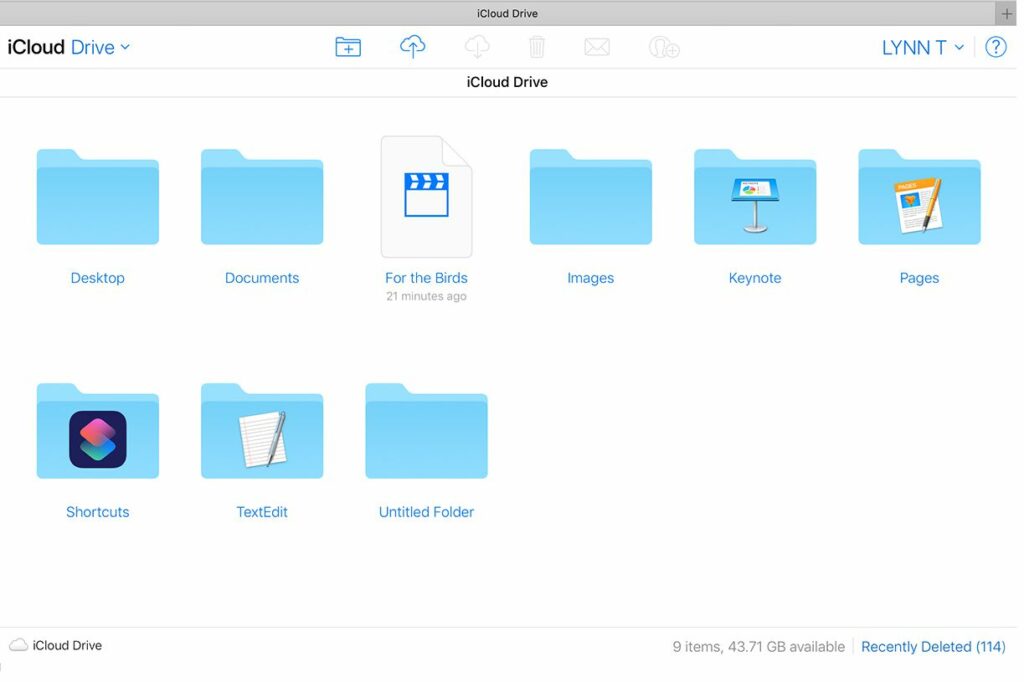Comment utiliser l’application Fichiers pour gérer les fichiers sur iPhone/iPad
L’application Fichiers pour iPhone et iPad donne aux utilisateurs iOS et iPadOS plus de contrôle sur les fichiers que les versions précédentes du système d’exploitation mobile.
Ces instructions concernent les appareils avec iPadOS 14, iPadOS 13 et iOS 14 à iOS 11.
Qu’est-ce que l’application Fichiers ?
L’application Fichiers est un hub centralisé pour les options de stockage basées sur le cloud disponibles, telles que Dropbox, Google Drive et iCloud Drive. Il contient également des documents stockés sur l’appareil iOS et créés dans d’autres applications.
Auparavant, le seul moyen d’obtenir ces fichiers locaux était de brancher votre iPhone ou iPad sur votre PC et de lancer iTunes. À l’aide de l’application Fichiers, vous pouvez copier ces documents vers n’importe quel emplacement de stockage.
Comment déplacer des documents dans un fichier par glisser-déposer
La fonctionnalité de glisser-déposer introduite par Apple dans iOS 11 offre un moyen plus simple de travailler avec des fichiers sur votre iPad ou iPhone. Bien qu’il soit possible de sélectionner et de déplacer manuellement des fichiers à l’aide des boutons à l’écran, il est plus rapide de récupérer les fichiers et de les déplacer.
-
Ouvert document application.
Il est plus facile de transférer des fichiers lorsque vous avez les mains libres. Placez l’iPad sur une surface plane, comme une table, ou sur vos genoux.Cliquez sur document icône dans le dock. Sur iPhone, recherchez l’application Fichiers et appuyez dessus.
-
à l’intérieur Place liste, visible dans le panneau sur le côté gauche de l’application, cliquez sur l’emplacement du fichier.robinet sur mon iPad pour afficher le dossier de l’onglet Application contenant les fichiers stockés sur l’appareil.
Si l’application cible que vous souhaitez utiliser (par exemple Dropbox) n’est pas répertoriée, allez à gauche Panneaux et clics Éditer dans iOS. (Dans iPadOS, cliquez sur l’icône à trois points en haut du panneau et sélectionnez Modifier la barre latérale.) Activez la bascule pour les applications disponibles, puis appuyez sur Achevée.
-
Appuyez longuement sur le fichier que vous souhaitez déplacer. Il apparaît hors de propos sur l’écran et une copie translucide apparaît sous votre doigt.
-
Pour déplacer plusieurs éléments du même dossier, appuyez sur les fichiers avec un autre doigt pour les ajouter à la pile de fichiers.
Le nombre de fichiers dans la pile est affiché dans le coin supérieur droit.
-
Appuyez sur la destination de la pile de fichiers avec un autre doigt.
Si votre main est dans une position inconfortable, déplacez le groupe de limes d’un doigt à l’autre. Tapez et maintenez avec un autre doigt à côté du doigt qui contrôle la pile de fichiers, puis relâchez le premier doigt.
-
Faites glisser l’élément vers une nouvelle destination, qui peut être un dossier ou un menu. Lorsque le fichier se trouve dans un emplacement valide, le numéro bleu dans le coin supérieur droit devient vert.
-
Relevez votre doigt pour transférer le fichier vers le dossier sélectionné.
Comment utiliser les boutons pour déplacer des documents
Vous pouvez également déplacer des fichiers à l’aide des boutons à l’écran. Cette méthode est plus rapide et plus pratique que la gestion de documents et de photos avec plusieurs doigts et mains.
-
Ouvrez le dossier contenant l’élément que vous souhaitez déplacer, puis touchez choisir.
-
Cliquez sur l’élément que vous souhaitez déplacer. Une coche apparaît dans le cercle pour indiquer que le fichier est sélectionné.
-
robinet mouvement Transférez le projet vers un autre périphérique de stockage cloud ou votre iPad.
-
Cliquez sur la destination, puis cliquez sur le dossier (si disponible).
-
robinet copie Déplacez les fichiers.
-
Le fichier est copié vers la destination. Les fichiers apparaissent toujours à l’emplacement d’origine.
Comment utiliser les balises dans les fichiers
Les balises marquent des documents ou des dossiers individuels pour un accès rapide plus tard. La section Étiquettes comprend des étiquettes à code couleur (rouge, orange, bleu et autres) et des étiquettes spécialisées telles que travail, domicile et important. Pour ajouter une étiquette à un document ou à un dossier, faites glisser un fichier ou une pile de fichiers et déposez le fichier sur l’étiquette.
Marquer le fichier ne le déplace pas.
Cliquez sur une seule étiquette pour afficher une liste de fichiers et de dossiers portant cette étiquette. Vous pouvez également faire glisser et déposer de ce dossier vers un autre onglet, ou déplacer la pile de fichiers et dossiers sélectionnés vers un autre emplacement dans Fichiers.
Glisser-déposer en dehors de l’application Fichiers
Lorsque vous sélectionnez un groupe de documents dans Fichiers, vous n’êtes pas limité à les placer dans une autre zone de l’application Fichiers. Utilisez le multitâche pour ouvrir une autre application en tant que cible ou cliquez sur le bouton d’accueil pour fermer l’application Fichiers avant de lancer la nouvelle application.
L’exigence est que vous gardiez votre doigt d’origine appuyé contre une pile de documents à l’écran, et la cible doit être en mesure d’accepter ces documents. Par exemple, vous pouvez faire glisser une image dans l’application Photos et la déposer dans un album, mais vous ne pouvez pas faire glisser un document Pages dans Photos.
Merci de nous en informer!
Recevez les dernières nouvelles technologiques publiées quotidiennement
abonnement
Dites-nous pourquoi !
D’autres détails ne sont pas assez difficiles à comprendre