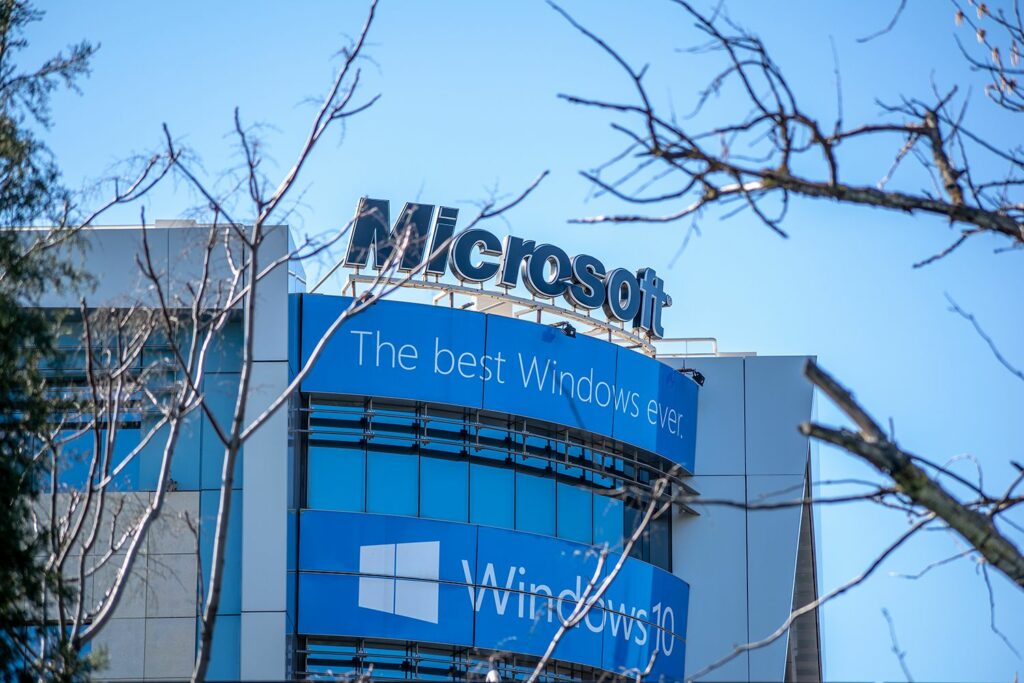Comment utiliser l’accès rapide à Windows 10
L’accès rapide à Windows 10 permet de trouver facilement les fichiers et dossiers que vous utilisez le plus. Vous pouvez personnaliser les dossiers affichés dans la vue Accès rapide, désactiver entièrement l’accès rapide ou effacer l’historique de l’accès rapide pour réinitialiser les fichiers affichés dans la fenêtre.
Les informations contenues dans cet article s’appliquent uniquement à Windows 10.
Comment utiliser l’accès rapide à Windows 10
accès rapide remplacer Favoris fonctionnalité qui permet aux utilisateurs de mettre en signet des fichiers ou des dossiers fréquemment utilisés dans les versions précédentes de Windows.et accès rapidetu peux gestionnaire de fichiers la fenêtre.
Ouvrez l’Explorateur de fichiers Windows et sélectionnez accès rapide Affichez vos fichiers et dossiers fréquemment utilisés dans le volet de gauche.
Comment épingler des dossiers à un accès rapide dans Windows 10
Par défaut, l’accès rapide est activé dans les fenêtres de l’Explorateur de fichiers de Windows 10. Les dossiers et fichiers affichés dans Accès rapide sont ceux que vous utilisez le plus souvent ou récemment.Cependant, vous pouvez personnaliser les dossiers qui apparaissent sous Accès rapide en épinglant Ils vont à la vue d’accès rapide.
Pour ce faire, cliquez sur le dossier dans l’Explorateur de fichiers et sélectionnez Famille onglet et sélectionnez Épingler à l’accès rapide Dans le coin supérieur gauche.
Vous pouvez également cliquer avec le bouton droit sur le fichier et sélectionner Épingler à l’accès rapide.
Épingler un fichier à la fenêtre Accès rapide ou supprimer un fichier précédemment épinglé au menu Accès rapide ne modifie pas l’emplacement physique du fichier sur le disque dur.
Vous pouvez également télécharger depuis accès rapideCliquez avec le bouton droit sur le fichier que vous souhaitez supprimer et sélectionnez Retirer de l’accès rapide.
Comment désactiver l’accès rapide dans Windows 10
Si vous préférez l’apparence de l’Explorateur de fichiers dans les versions précédentes de Windows, vous pouvez désactiver la fonction d’accès rapide. Les dossiers actifs peuvent également être masqués afin que seuls les fichiers récents soient visibles sous Accès rapide :
-
Ouvert gestionnaire de fichiers et sélectionnez document onglet, puis sélectionnez Modifier les options de dossier et de recherche.
-
à l’intérieur Options de dossier fenêtre, sélectionnez le menu déroulant à côté de Ouvrir l’explorateur de fichiers et sélectionnez cet ordinateur.
Si vous souhaitez uniquement voir les fichiers fréquemment utilisés, décochez la case à côté de Afficher les dossiers actifs dans l’accès rapide.
-
choisir Application et D’ACCORD.
Même si vous désactivez les dossiers actifs, vous pouvez toujours ajouter des dossiers à la liste en les épinglant ou en faisant glisser des fichiers vers la liste accès rapide dans l’Explorateur de fichiers.
Comment effacer l’historique d’accès rapide
Même si vous avez l’habitude d’utiliser la vue Explorateur de fichiers à accès rapide, vous voudrez peut-être recommencer de temps en temps. Par exemple, supposons que vous terminiez un projet et en commenciez un autre, mais que vous ne vouliez pas attendre que le dossier utilisé dans le nouveau projet remplace le dossier utilisé dans l’ancien projet. Vous pouvez réinitialiser votre historique d’accès rapide comme ceci :
-
Ouvert gestionnaire de fichiers et sélectionnez document onglet, puis sélectionnez Modifier les options de dossier et de recherche.
-
choisir dégager à côté de Effacer l’historique de l’explorateur de fichiers Effacez votre historique d’utilisation précédent et recommencez.
Comment personnaliser la barre d’outils d’accès rapide
La barre d’outils d’accès rapide apparaît dans le coin supérieur gauche de la fenêtre de l’explorateur de fichiers. Par défaut, les options disponibles dans ce menu d’accès rapide sont Propriétés et Nouveau dossier, mais vous pouvez ajouter d’autres options au menu, telles que Annuler, Rétablir, Supprimer et Renommer.
choisir flèche vers le bas Configurez la barre d’outils d’accès rapide dans le coin supérieur gauche de l’explorateur de fichiers.
Merci de nous en informer!
Dites-nous pourquoi !
D’autres détails ne sont pas assez difficiles à comprendre