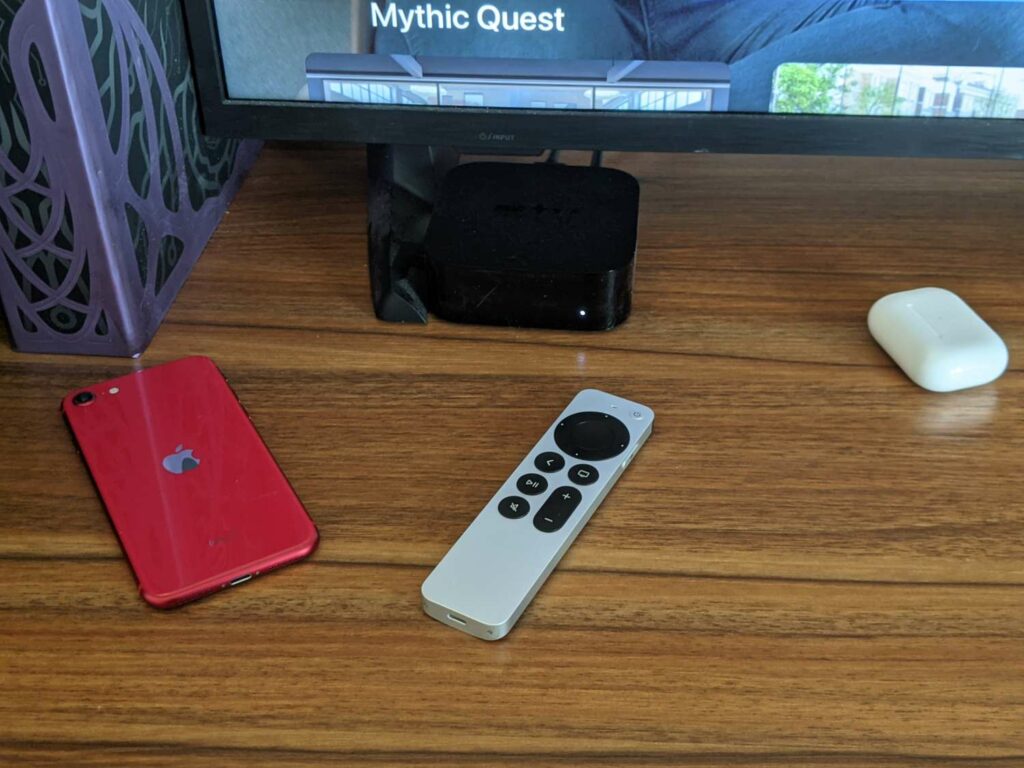Comment utiliser la nouvelle télécommande Siri Apple TV 4K (2021)
ce qu’il faut savoir
- La télécommande Siri Apple TV 4K de deuxième génération est livrée avec l’Apple TV 4K de deuxième génération. Il est compatible avec l’Apple TV 4K de première génération.
- Un bouton d’alimentation nouvellement inclus peut allumer et éteindre votre téléviseur si votre téléviseur le prend en charge.
- Réglez ou désactivez les commandes du pavé tactile en accédant à d’installation > Télécommandes et appareils > Pavé tactile uniquement.
Cet article explique comment utiliser la télécommande Apple TV repensée qui est livrée pour la première fois avec l’Apple TV 4K 2021, y compris un aperçu des fonctionnalités et des conseils pour tirer le meilleur parti du nouveau schéma de contrôle.
Quoi de neuf dans la télécommande Apple TV repensée ?
La télécommande Apple TV 4K Siri (2021) a été entièrement remaniée depuis que la télécommande Siri de première génération a été livrée pour la première fois avec l’Apple TV 4K (2017). La plupart des modifications esthétiques apportées à la version 2017 ont été annulées et la télécommande est dotée d’un boîtier en aluminium argenté et de boutons de navigation circulaires qui vous sembleront familiers si vous avez utilisé une Apple TV de deuxième ou troisième génération.
Au lieu du pavé tactile en verre sans particularité que l’on trouve sur la télécommande Siri de première génération, la télécommande Apple TV 4K 2021 dispose d’un bouton de navigation circulaire avec un trackpad au milieu. Les boutons ronds facilitent la navigation dans les menus, tandis que le pavé tactile central a des fonctionnalités similaires à celles intégrées au matériel de la génération précédente.
D’autres changements importants incluent un bouton repositionné et un ensemble de commandes légèrement différent. De plus, le contrôleur ne se sent plus symétrique dans la main comme la version 2017, car le clickpad de navigation est un bouton physique surélevé entouré d’un anneau de boutons non tactiles. Cela permet de s’assurer que vous tenez correctement le contrôleur dans l’obscurité et d’éviter de taper inutilement.
Le contrôleur a également remplacé les boutons de menu par les boutons de sourdine et de retour, et a déplacé le bouton Siri sur le côté du boîtier. Selon la main dans laquelle vous tenez la manette, vous pouvez facilement l’activer avec votre pouce ou votre index, et grâce au repositionnement, vous risquez moins de la frapper accidentellement. Enfin, la télécommande Apple TV repensée ajoute pour la première fois un bouton d’alimentation. Cela signifie que vous pouvez utiliser la télécommande pour allumer et éteindre votre Apple TV 4K.
Comment utiliser la télécommande Apple TV 4K repensée
La télécommande Apple TV 4K repensée fonctionne un peu comme la génération précédente, avec le trackpad considérablement supprimé et l’ajout d’un anneau de boutons et d’un clickpad tactile. Touchez le bouton de l’anneau sur les directions cardinales et vous pouvez facilement naviguer vers le haut, le bas, la gauche et la droite. Le trackpad central est utilisé pour la navigation et le contrôle basés sur les gestes et pour cliquer sur des éléments.
Jérémy Laukonen/ledigitalpost
Voici les boutons de la télécommande Apple TV 4K repensée et ce qu’ils font :
- bouton d’alimentation: Ce bouton se trouve dans le coin supérieur droit de la télécommande, avec l’icône d’alimentation universelle dessus. Appuyez sur ce bouton pour allumer ou éteindre l’Apple TV.
- Boutons de navigation: Ce bouton circulaire ou annulaire est situé près du haut du contrôleur et est principalement utilisé pour naviguer dans les menus. Cliquer sur les côtés supérieur, inférieur, gauche et droit de l’anneau vous permet de naviguer vers le haut, le bas, la gauche et la droite dans le menu.
- pavé tactile: Ce pavé tactile se trouve à l’intérieur des boutons de navigation circulaires. Il prend en charge le toucher pour la saisie gestuelle, et il est également cliquable, c’est ainsi que vous sélectionnez les éléments dans l’interface tvOS.
- touche de retour: Ce bouton a un bogue orienté vers la gauche qui agit comme un bouton de retour dédié, vous permettant de revenir à l’écran ou à l’élément de menu précédent.
- Bouton d’accueil: Ce bouton comporte une icône TV qui vous ramène à tout moment à l’écran d’accueil de l’Apple TV.
- bouton lecture/pause: Ce bouton comporte des symboles de lecture et de pause qui vous permettent de mettre en pause et de reprendre la lecture tout en regardant du contenu vidéo.
- bouton volume: Ce bouton avec + et – permet de régler le volume. Appuyez sur + pour augmenter le volume et – pour diminuer le volume.
- bouton de sourdine: Ce bouton a une icône de haut-parleur barrée et vous permet de couper et de réactiver le son.
- Bouton Siri: Il s’agit d’un bouton fin sur le côté de la télécommande avec une icône de microphone. Appuyez et maintenez le bouton pour afficher Siri, puis appuyez et maintenez le bouton lors de l’émission d’une commande vocale Siri.
Contrôlez Apple TV 4K avec Siri
L’assistant virtuel Siri fonctionne à peu près de la même manière sur l’Apple TV 4K que sur un Mac ou un iPhone, vous pouvez donc lui poser des questions générales comme « quel temps fait-il », « quelle heure » et « le soleil ». vers le bas ? » Lorsque vous posez une question générale comme celle-ci, les résultats s’affichent en bas de l’écran. Dans certains cas, vous pouvez balayer vers le haut sur un trackpad tactile pour afficher plus d’informations.
En plus des commandes Siri de base, vous pouvez utiliser Siri pour naviguer et contrôler votre Apple TV 4K. Pour naviguer avec Siri, vous pouvez appuyer sur le bouton Siri et dire où vous voulez aller ou ce que vous voulez activer. Par exemple, des commandes telles que « Ouvrir l’App Store », « Lancer Netflix », « Lire la vidéo YouTube » et « Aller aux photos » ouvriront ou liront toutes l’application ou le contenu demandé.
Vous pouvez également installer facilement une nouvelle application en disant quelque chose comme « installer l’application YouTube », puis cliquez sur le bouton de téléchargement une fois que Siri vous a montré l’application dans l’App Store.
Jérémy Laukonen/ledigitalpost
Pour contrôler la lecture vidéo, vous pouvez utiliser les commandes suivantes :
- « pause. »
- « Jouer. »
- « Jouer à partir de zéro. »
- « Avance rapide (secondes). »
- « Revenir en arrière (secondes). »
- « Active le sous-titrage. »
- « Active les sous-titres (de langue). »
Siri peut également vous donner plus d’informations sur l’émission que vous regardez. Par exemple, vous pouvez demander : « Qui a joué dedans ? », « Qui a réalisé ce film ? » ou « Quand est-ce que ce film est sorti » pour obtenir des informations rapides.
Conseils sur la télécommande Apple TV
Les fonctions de base de la télécommande Apple TV 4K sont faciles à saisir, tant que vous savez ce que font les boutons et que vous les utilisez pendant un certain temps. Pourtant, il existe de nombreuses fonctionnalités qui ne sont pas immédiatement apparentes.
Voici quelques conseils pour tirer le meilleur parti de votre télécommande Apple TV 4K :
- Vous pouvez utiliser l’Apple TV 4K avec Siri Remote pour localiser vos autres appareils Apple. Juste quelque chose comme « Où est mon iPhone », « Ping mon iPad » ou « Trouvez les AirPods de Jeremy ».
- Le trackpad vous permet de naviguer vers l’avant, vers l’arrière, vers le haut et vers le bas dans les menus en faisant glisser votre doigt dans la direction appropriée.
- Si vous n’aimez pas les commandes tactiles, veuillez visiter d’installation > Télécommandes et appareilset changer cliquez sur le tableau à cliquezou régler Suivi de la surface tactile vers un endroit plus confortable.
- Le bouton TV vous amène généralement à Up Next dans l’application Apple TV, ou vous pouvez appuyer deux fois dessus pour accéder à l’écran d’accueil. Vous n’aimez pas ça ?la navigation d’installation > Télécommandes et appareilset réglez-le pour qu’il vous amène directement à l’écran d’accueil.
- appuyez et maintenez Bouton TV Accédez au centre de contrôle, où vous pouvez changer d’utilisateur, accéder à Apple Music, modifier les paramètres audio, accéder aux scènes et caméras HomeKit et accéder à la fonction de recherche.
- Avance rapide ou retour rapide en toute simplicité : mettez en pause l’émission que vous regardez, puis placez votre pouce sur le bord extérieur du pavé tactile et déplacez-vous dans le sens des aiguilles d’une montre pour avancer rapidement ou dans le sens inverse des aiguilles d’une montre.
- Le bouton d’alimentation peut également allumer votre téléviseur.la navigation d’installation > Télécommandes et appareils > Contrôle du cinéma maisonet allumez Contrôler le téléviseur et le récepteur.
FAQ
-
Comment faire en sorte que Siri arrête de parler sur Apple TV ?
Vous pouvez désactiver la voix off à l’aide des paramètres d’accessibilité d’Apple.Sur Apple TV 4K ou Apple TV HD, accédez à d’installation > accessibilité > voix off, puis désactivez VoiceOver. Vous pouvez également appuyer longuement sur le bouton Siri de la télécommande et dire « Désactiver VoiceOver ».
-
Comment connecter la télécommande Siri Remote à une autre Apple TV ?
Si vous avez perdu votre télécommande Siri ou si vous devez jumeler une autre télécommande avec votre téléviseur, vous devrez peut-être d’abord la dissocier du téléviseur d’origine.Pour dissocier, accédez au menu Apple TV et sélectionnez d’installation > général > Télécommandes et appareils > Dissocier la télécommande AppleEnsuite, sur la nouvelle Apple TV, accédez à d’installation > général > Télécommandes et appareils > Couplage de la télécommande Apple Remote.
Merci de nous en informer!
Recevez les dernières nouvelles technologiques publiées quotidiennement
abonnement
Dites-nous pourquoi !
D’autres détails ne sont pas assez difficiles à comprendre