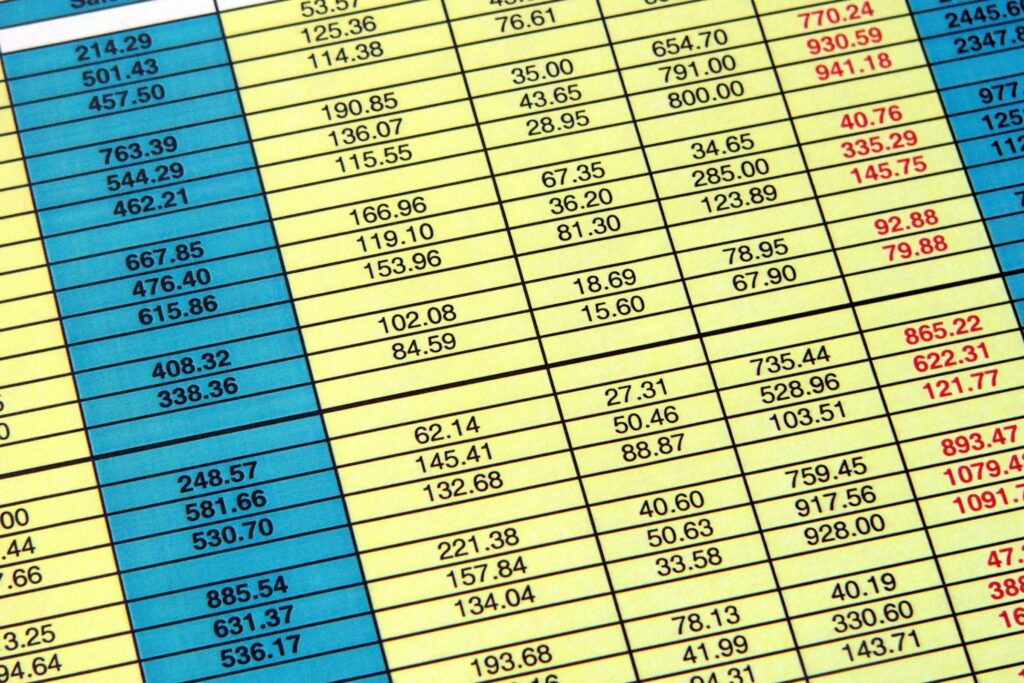Comment utiliser la mise en forme conditionnelle dans Excel
L’ajout d’une mise en forme conditionnelle dans Excel vous permet d’appliquer différentes options de mise en forme aux cellules ou plages de cellules qui répondent aux conditions spécifiques que vous avez définies. La définition de telles conditions peut vous aider à organiser vos feuilles de calcul et à faciliter leur numérisation. Les options de mise en forme à votre disposition incluent les changements de couleur de police et d’arrière-plan, les styles de police, les bordures de cellule et l’ajout d’une mise en forme numérique à vos données.
Excel a des options intégrées pour les conditions courantes, telles que la recherche de nombres supérieurs ou inférieurs à une certaine valeur ou la recherche de nombres supérieurs ou inférieurs à la moyenne. En plus de ces options prédéfinies, vous pouvez créer des règles de mise en forme conditionnelle personnalisées à l’aide de formules Excel.
Ces instructions s’appliquent à Excel 2019, 2016, 2013, 2010 et Excel pour Microsoft 365.
Appliquer plusieurs conditions dans Excel
Vous pouvez appliquer plusieurs règles aux mêmes données pour tester différentes conditions. Par exemple, les données budgétaires peuvent avoir des conditions qui appliquent des modifications de mise en forme lorsque certains niveaux de dépenses sont atteints, tels que 50 %, 75 % et 100 % du budget total.
Dans ce cas, Excel détermine d’abord si les différentes règles sont en conflit, et si tel est le cas, le programme suit un ensemble de priorités pour déterminer la règle de mise en forme conditionnelle à appliquer aux données.
Recherchez des augmentations de données supérieures à 25 % et 50 %
Dans l’exemple suivant, deux règles de mise en forme conditionnelle personnalisées seront appliquées à Cellule B2 à B5.
- La première règle vérifie si les données sont dans Cellules A2:A5 supérieure à la valeur correspondante B2:B5 plus de 25 %.
- La deuxième règle vérifie les mêmes données A2: A5 dépasse la valeur correspondante B2:B5 plus que 50%.
Comme le montre l’image ci-dessus, si l’une des conditions ci-dessus est vraie, la couleur d’arrière-plan de la cellule ou des cellules de la plage B1:B4 changera.
- Pour les données qui diffèrent de plus de 25 %, la couleur d’arrière-plan de la cellule passe au vert.
- Si la différence est supérieure à 50 %, la couleur d’arrière-plan de la cellule passe au rouge.
La règle utilisée pour accomplir cette tâche utilisera nouvelles règles de format dialogue.Entrez d’abord les données de l’échantillon cellule A1 à C5 Comme le montre la Fig.
Dans la finale Pour une partie de ce tutoriel, nous allons ajouter des formules aux cellules C2:C4 Afficher la différence exacte en pourcentage entre les valeurs dans les cellules A2:A5 et B2:B5; Cela nous permettra de vérifier l’exactitude des règles de mise en forme conditionnelle.
Définir des règles de mise en forme conditionnelle
Tout d’abord, nous appliquerons une mise en forme conditionnelle pour trouver des augmentations significatives de 25 % ou plus.
La fonction ressemblera à ceci :
=(A2-B2)/A2>25 % datatype= »code »>
-
mettre l’accent sur Cellule B2 à B5 dans la feuille de travail.
-
Cliquez sur Onglet Accueil de ruban.
-
Cliquez sur Mise en forme conditionnelle icône dans ruban Ouvrez le menu déroulant.
-
choisir nouvelles règles Ouvert nouvelles règles de format dialogue.
-
en dessous de Choisissez un type de règlecliquez sur la dernière option : Utilisez des formules pour déterminer les cellules à formater.
-
taper formule mentionné ci-dessus à l’espace ci-dessous Formatez les valeurs où cette formule est vraie :
-
Cliquez sur Format bouton pour ouvrir la boîte de dialogue.Cliquez sur onglet de remplissage et choisissez une couleur.
-
Cliquez sur D’ACCORD Fermez la boîte de dialogue et revenez à la feuille de calcul.
-
la couleur de fond de Cellule B3 et B5 devrait changer pour la couleur de votre choix.
Maintenant, nous allons appliquer une mise en forme conditionnelle pour trouver des augmentations de 50 % ou plus. La formule ressemblera à ceci :
-
Répétez les cinq premières étapes ci-dessus.
-
taper formule Fourni dans l’espace ci-dessus Formatez les valeurs où cette formule est vraie :
-
Cliquez sur Format bouton pour ouvrir la boîte de dialogue.Cliquez sur onglet de remplissage et choisissez une couleur différente de la série d’étapes précédente.
-
Cliquez sur D’ACCORD Fermez la boîte de dialogue et revenez à la feuille de calcul.
la couleur de fond de cellule B3 doit rester le même, indiquant la différence en pourcentage entre les nombres Cellule A3 et B3 Supérieur à 25 % mais inférieur ou égal à 50 %.la couleur de fond de cellule B5 devrait changer pour une nouvelle couleur de votre choix, indiquant la différence en pourcentage entre les chiffres Cellule A5 et B5 supérieur à 50 %.
Vérifier les règles de mise en forme conditionnelle
Afin de vérifier que les règles de mise en forme conditionnelle saisies sont correctes, nous pouvons saisir la formule dans la cellule C2:C5 Cela calculera la différence exacte en pourcentage entre les nombres de la plage A2:A5 et B2:B5.
La formule dans la cellule C2 ressemble à ceci :
=(A2-B2)/A2 datatype= »code »>
-
Cliquez sur cellule C2 Faites-en la cellule active.
-
Entrez la formule ci-dessus et appuyez sur Entrer touches du clavier.
-
10 % de la réponse doit apparaître dans cellule C2représentant le nombre dans cellule A2 10% plus grand que le nombre dans cellule B2.
-
Peut-être besoin de changer le format cellule C2 Affichez la réponse en pourcentage.
-
utilisation poignée de remplissage Copier la formule de cellule C2 à cellule C3 à C5.
-
La réponse est cellule C3 à C5 Doit être de 30%, 25% et 60%.
Les réponses dans ces cellules montrent que les règles de mise en forme conditionnelle sont exactes car Cellule A3 et B3 supérieure à 25 %, la différence entre les deux Cellule A5 et B5 supérieur à 50 %.
cellule B4 N’a pas changé la couleur à cause de la différence entre Cellule A4 et B4 est égal à 25 %, notre règle de mise en forme conditionnelle spécifie que le changement de couleur d’arrière-plan doit être supérieur à 25 %.
Priorité de mise en forme conditionnelle
Lorsque vous appliquez plusieurs règles à la même plage de données, Excel détermine d’abord si les règles sont en conflit. Les règles conflictuelles sont celles où les options de formatage ne peuvent pas être appliquées aux mêmes données en même temps.
Dans notre exemple, les règles sont en conflit car les deux utilisent la même option de formatage – changer la couleur de l’arrière-plan de la cellule.
Là où la deuxième règle est vraie (les valeurs diffèrent de plus de 50 % entre deux cellules), la première règle (les valeurs diffèrent de plus de 25 %) est également vraie.
Puisqu’une cellule ne peut pas avoir deux arrière-plans de couleurs différentes en même temps, Excel doit savoir quelle règle de mise en forme conditionnelle elle doit appliquer.
L’ordre de priorité d’Excel indique que les règles situées plus haut dans la liste de la boîte de dialogue Gestionnaire de règles de mise en forme conditionnelle sont appliquées en premier.
Comme vous pouvez le voir dans l’image ci-dessus, la deuxième règle utilisée dans ce tutoriel est plus élevée dans la liste et a donc priorité sur la première règle.résultat, couleur de fond cellule B5 est vert.
Par défaut, les nouvelles règles sont en haut de la liste ; pour modifier l’ordre, utilisez haut et bas Boutons fléchés dans les boîtes de dialogue.
Appliquer des règles non conflictuelles
Si deux règles de mise en forme conditionnelle ou plus ne sont pas en conflit, les deux sont appliquées lorsque la condition que chaque règle teste devient vraie.
Si la première règle de mise en forme conditionnelle de notre exemple met en forme la plage de cellules B2:B5 Avec une bordure orange au lieu d’une couleur d’arrière-plan orange, ces deux règles de mise en forme conditionnelle n’entrent pas en conflit car les deux formats peuvent être appliqués sans interférer avec l’autre.
Formatage conditionnel vs formatage régulier
Si une règle de mise en forme conditionnelle entre en conflit avec une option de mise en forme appliquée manuellement, la règle de mise en forme conditionnelle a toujours priorité et sera appliquée sur toutes les options de mise en forme ajoutées manuellement.
Merci de nous en informer!
Dites-nous pourquoi !
D’autres détails ne sont pas assez difficiles à comprendre