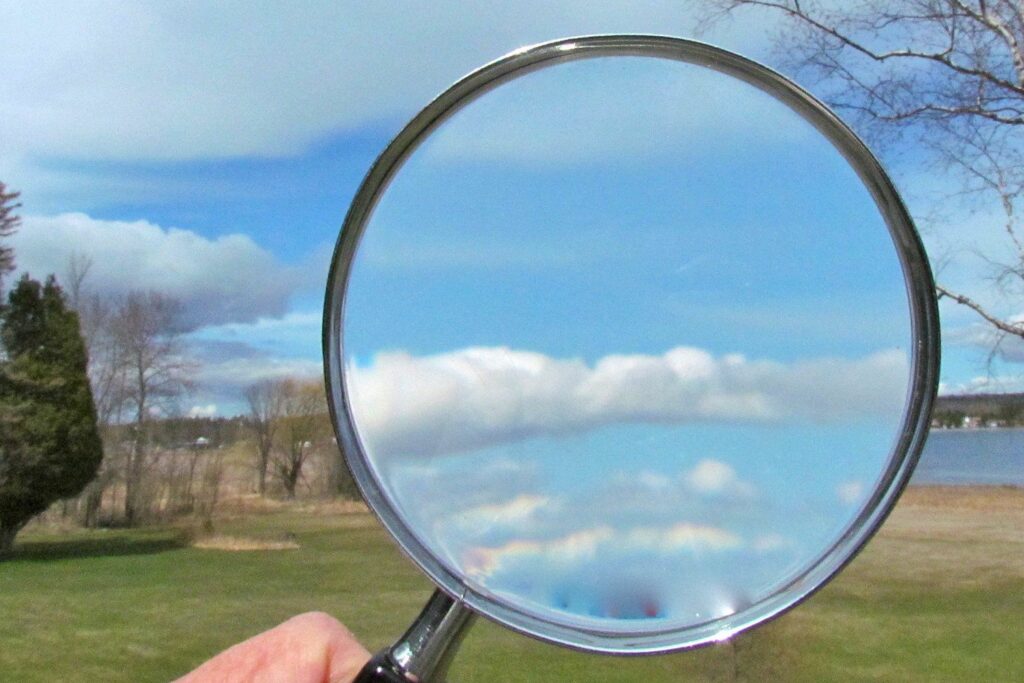Comment utiliser la loupe d’écran intégrée d’Apple, Zoom
ce qu’il faut savoir
- Sur un Mac, accédez à Préférences de système > accessibilité > envolée.
- Cochez la case à côté de Utiliser les raccourcis clavier pour zoomer ou Utilisez les gestes de défilement avec les touches de modification pour zoomer.
- choisir Avancée Définissez la plage de zoom, modifiez la taille du curseur de la souris et d’autres paramètres.
Cet article explique comment activer Zoom sur votre Mac et comment utiliser ses fonctionnalités avancées. Il comprend également des informations sur l’utilisation de Zoom sur les appareils iOS. Cet article s’applique aux Mac avec macOS Big Sur (11.0), macOS Catalina (10.15) ou macOS Mojave (10.14) et aux appareils iOS fonctionnant sous iOS 14, iOS 13 ou iOS 12.
Comment activer les paramètres de zoom sur Mac
Zoom est une aide à l’agrandissement de l’écran disponible pour tous les produits macOS et iOS. Sur les appareils Mac, Zoom peut agrandir le contenu à l’écran, y compris le texte, les graphiques et la vidéo, jusqu’à 40 fois sa taille d’origine. Suivez les étapes ci-dessous pour activer et modifier les paramètres de mise à l’échelle de base sur macOS.
-
la navigation Préférences de système > accessibilité.
Ouvert Préférences de système de Pomme menu dans le coin supérieur gauche ou dans projecteur application.
-
choisir envolée en dessous de imaginer dans le menu de gauche.
-
choisir Utiliser les raccourcis clavier pour zoomer Utilisez uniquement votre clavier.choisir Utilisez les gestes de défilement avec les touches de modification pour zoomer Utilisez le clavier en conjonction avec une souris ou un pavé tactile pour effectuer un zoom avant et arrière.
Pour modifier le raccourci clavier du zoom ou activer les gestes du pavé tactile, sélectionnez Avancée > les contrôles.
Comment utiliser les paramètres de zoom avancés sur macOS
de accessibilité > imaginer > envoléeutilisation Avancée pour modifier l’apparence, le pourcentage de zoom et d’autres paramètres spécifiques de l’image mise à l’échelle.
Modifier les paramètres d’image de l’écran
de apparence sélectionnez la case à côté de l’une des trois manières dont l’image de l’objectif zoom se déplace lors d’un zoom avant :
- choisir pointeur de bande continue Fait en sorte que l’image du zoom suive de près le curseur de la souris.
- choisir uniquement lorsque le pointeur atteint le bord L’image de l’objectif zoom suit le curseur de la souris, se déplaçant uniquement lorsqu’il atteint le bord de l’image de l’objectif.
- choisir de sorte que le pointeur soit au centre ou près du centre de l’image agrandie Fait bouger l’image de l’objectif zoom avec le curseur, mais pas aussi étroitement que la première option.
Définir la plage de zoom
Réglez la plage d’agrandissement pour éviter que l’image ne devienne trop grande ou trop petite lors d’un zoom avant ou arrière.de les contrôles utilisez les deux curseurs pour sélectionner la plage de zoom minimale et maximale.
Modifier la taille du curseur de la souris
Agrandissez la taille du curseur de la souris pour le rendre plus visible lors de l’utilisation du zoom.de Préférences de système > accessibilitéchoisir exposition > taille du curseurUtilisez le curseur pour ajuster la taille du curseur. La taille que vous choisissez restera même après la déconnexion, le redémarrage ou l’arrêt de l’appareil.
Comment utiliser le zoom sur iOS
Le zoom fonctionne également sur les appareils iOS, mais la plage de zoom est plus petite. Il peut être grossi jusqu’à 15 fois. Tous les gestes iOS standard (appuyer, feuilleter, pincer et faire pivoter) fonctionnent toujours lorsque le mode zoom est activé.
Vous pouvez utiliser Zoom et le lecteur d’écran VoiceOver sur votre appareil iOS, mais sachez que les gestes tactiles peuvent interférer avec les gestes Zoom.
-
Sur votre appareil iOS, sélectionnez d’installation > accessibilité > envoléeBasculez le bouton de zoom vers la droite pour l’activer.
-
Pour effectuer un zoom avant, appuyez deux fois avec trois doigts. Zoomez davantage en appuyant deux fois, puis en faisant glisser trois doigts vers le haut ou vers le bas. Déplacez-vous sur l’écran en faisant glisser trois doigts. Pour déplacer l’image de l’objectif zoom plus rapidement, effleurez au lieu de faire glisser vos trois doigts.
Pour suivre la saisie, sélectionnez Se concentrerCe paramètre maintient l’image de l’objectif zoom à côté du curseur de texte pendant que vous tapez.
-
Pour régler à l’aide d’un contrôleur de vision, sélectionnez contrôleur de zoom > contrôleur d’affichage Utilisez le menu de zoom de l’écran.
Au lieu d’afficher les contrôleurs tout le temps, utilisez un double-clic à trois doigts pour afficher instantanément les contrôleurs à partir du menu Zoom. Utilisez d’autres options pour effectuer un zoom avant, modifier la zone de zoom ou ajouter des filtres.
Merci de nous en informer!
Dites-nous pourquoi !
D’autres détails ne sont pas assez difficiles à comprendre