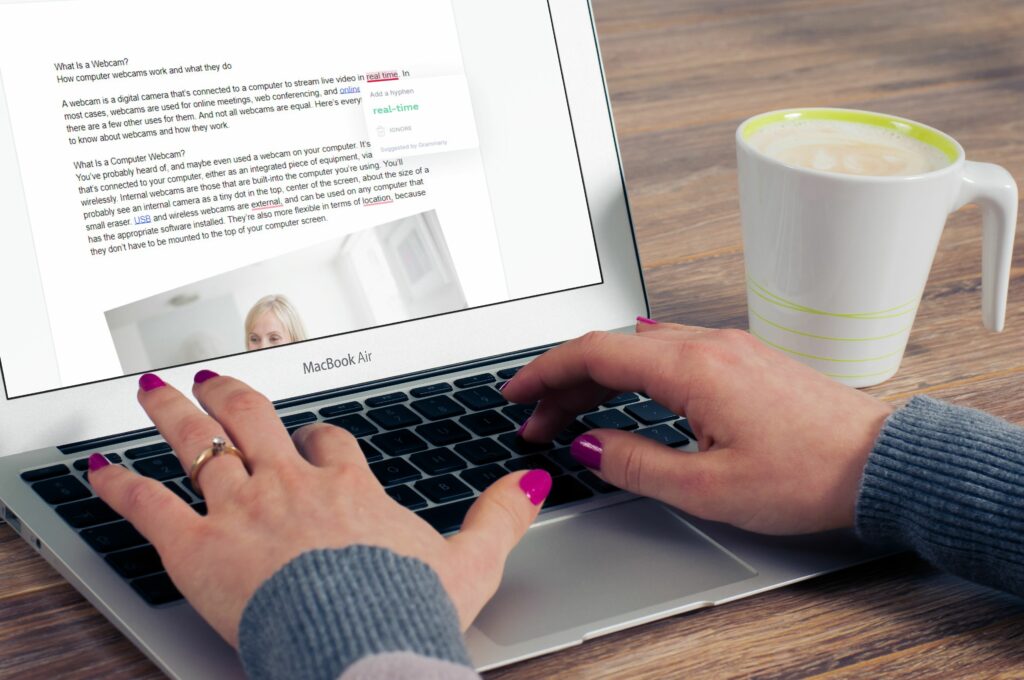Comment utiliser la grammaire dans Google Docs
Pour toute personne qui écrit, avoir un moyen de revérifier sa grammaire est essentiel. Les utilisateurs de Google Docs ont du mal à trouver un bon outil de révision grammaticale, mais avec Grammarly for Google Docs, ce n’est plus un problème. Si vous utilisez Google Docs sur le navigateur Chrome, c’est l’outil parfait pour améliorer votre écriture.
Pourquoi utiliser Grammarly pour la vérification grammaticale de Google Docs
Grammarly est l’un des outils les plus connus pour vérifier la grammaire et plus encore. Si vous écrivez fréquemment dans Google Docs, c’est un outil qui peut vous aider à améliorer votre rédaction et faciliter la création de documents professionnels. Grammarly analyse votre document au fur et à mesure que vous écrivez pour vous aider à trouver et à corriger les erreurs grammaticales dans les mots que vous saisissez sur la page.
Vous pouvez même configurer Grammarly pour utiliser un style personnalisé si vous écrivez dans un but spécifique, tel que le travail, ou créez peut-être une série de livres utilisant un style spécifique. Par exemple, si votre style d’entreprise consiste à éviter la virgule Oxford (la virgule après tout sauf le dernier élément d’une liste), vous pouvez créer un élément de style personnalisé pour vous aider à rester sur la bonne voie. Cependant, vous avez besoin d’une version commerciale de Grammarly pour utiliser cette fonctionnalité.
Grammarly a trois niveaux d’abonnement.Cette libre plan fournit des corrections d’écriture de base pour la grammaire, l’orthographe et la ponctuation pour un seul utilisateur.Cette Haute qualité des commentaires plus avancés sont prévus pour les utilisateurs individuels, et Entreprise Prévoyez de fournir des commentaires avancés pour trois utilisateurs ou plus.
Même avec un compte gratuit, vous pouvez ajouter des mots spécifiques à votre dictionnaire personnel.Pour ce faire, vous devrez vous connecter à votre compte sur le site Web de Grammarly et sélectionner Fait sur mesure. Là, vous verrez une option pour ajouter un mot à votre dictionnaire personnel ou vous pouvez ajuster votre Préférence de langue.
Comment installer et utiliser Grammarly pour Google Docs
La première chose à savoir lorsque vous vous préparez à utiliser Grammarly pour Google Docs est que vous ne pouvez l’utiliser que sur le navigateur Chrome. En effet, Grammarly for Google Docs est en fait une extension Chrome conçue pour fonctionner avec Google Docs.
-
Pour commencer, vous devez d’abord installer l’extension Grammarly pour Google Chrome. Vous pouvez le trouver dans le Chrome Store.Lorsque vous avez terminé, cliquez sur Ajouter à Chrome.
-
Vous pouvez être invité à ajouter une extension.Cliquez sur ajouter une extension Donnez-lui ensuite quelques minutes pour se charger.
-
Une fois fait, vous cliquez sur le bouton pour l’ajouter il deviendra supprimer l’extension. Vous pouvez fermer le Chrome Web Store.
Comment utiliser la grammaire dans Google Docs
Après avoir installé l’extension, vous pouvez commencer à utiliser Grammarly pour Google Docs.
Initialement, l’extension Grammarly pour Chrome n’était disponible que pour les abonnés premium Grammarly. Ce n’est plus le cas. Vous devez vous inscrire à Grammarly pour utiliser l’extension, mais vous pouvez vous inscrire à la version gratuite de l’application et continuer à utiliser Grammarly pour Google Docs.
-
Lorsque vous ouvrez un fichier Google Doc pour la première fois après l’installation de l’extension Grammarly, un message contextuel apparaît dans le coin inférieur droit de la page, indiquant que Grammarly teste Google Docs en version bêta.Cliquez sur Ouvrez-le Activez les extensions à utiliser avec Google Docs.
Si vous êtes déjà connecté à Grammarly en ligne, l’extension se connectera et vous pourrez commencer à l’utiliser. Sinon, vous serez invité à vous connecter ou à créer un compte la première fois que vous l’utiliserez. Suivez les instructions à l’écran et choisissez un compte gratuit pour commencer. Vous pouvez toujours le mettre à niveau si vous pensez utiliser les fonctionnalités avancées.
-
La boîte de message en bas à droite changera pour vous faire savoir que Grammarly est maintenant actif.tu peux choisir tour rapide Ou si vous cliquez, vous pouvez l’ignorer non, merci.
Vous remarquerez également que cette option affiche une boîte de dialogue pointant vers le numéro dans le cercle rouge. Ceci est un indicateur du nombre de fautes de grammaire que Grammarly pense que vous avez.
-
Chaque erreur détectée par Grammarly (représentée par un nombre dans un cercle rouge) est soulignée en rouge dans le texte du document.
-
Si vous cliquez sur un mot souligné en rouge, les modifications grammaticales suggérées apparaîtront dans une fenêtre contextuelle.Vous pouvez cliquer sur la suggestion pour l’accepter ou cliquer sur ignorer Ignorez la suggestion et conservez le texte tel quel.
-
Pour chaque suggestion corrigée, le nombre d’erreurs dans le cercle rouge en bas à droite de la page diminue. Lorsque toutes les erreurs ont été corrigées ou ignorées (ou si vous avez chargé un document sans erreur), l’icône se transformera en une icône de grammaire verte.
-
Il y a aussi des contrôles cachés dans l’icône de Grammarly, même s’il s’agit d’un cercle rouge avec un numéro au lieu d’un vert. Si vous survolez cette icône, vous verrez apparaître deux autres icônes. elles sont:
- laisser les commentaires Vous pouvez donc laisser des commentaires à l’équipe Grammarly (c’est une version bêta, après tout).
- Désactivé sur ce site: vous permet de désactiver temporairement la grammaire sur n’importe quel site Web actif.
Utiliser la barre latérale de grammaire
Lorsque vous traitez de longs documents contenant plusieurs indicateurs de syntaxe, le moyen le plus simple de les traiter consiste à utiliser la barre latérale de syntaxe.
Pour afficher la barre latérale, cliquez sur grammaire L’icône dans le coin inférieur droit du document (vert s’il n’y a pas d’erreurs, rouge s’il y en a). Une barre latérale s’ouvrira sur le côté droit de la page.Ici, vous pouvez faire défiler les éléments signalés par Grammarly ou cliquer sur chaque barre latérale pour afficher des types d’erreurs spécifiques, y compris exactitude, dégager, se sont fiancésou livrer des marchandises.
grammaire
Utilisez la grammaire pour cibler votre contenu
Une autre fonctionnalité intéressante de Grammarly for Google Docs est la possibilité de définir des objectifs pour le contenu que vous créez.Pour accéder à cette fonctionnalité, ouvrez la barre latérale Grammaire et cliquez sur Cible icône.Cela ouvrira un Fixer des objectifs boîte de dialogue où vous pouvez ajuster les options spectateurs, formulaire, champet Ton.
grammaire
Merci de nous en informer!
Dites-nous pourquoi !
D’autres détails ne sont pas assez difficiles à comprendre