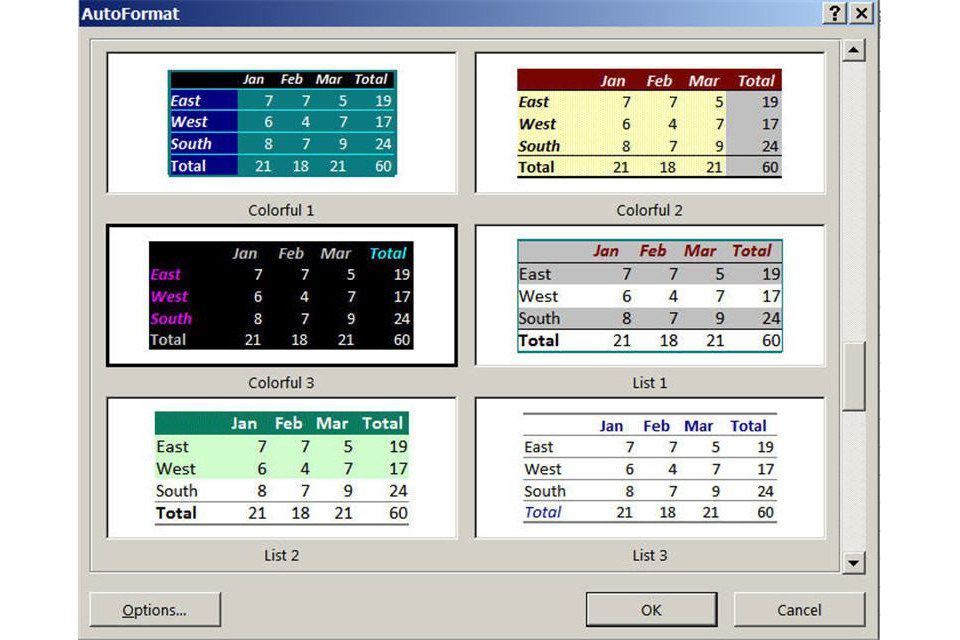Comment utiliser la fonctionnalité de mise en forme automatique d’Excel
Remarquer
- Ajouter la mise en forme automatique à la barre d’outils d’accès rapide : sélectionnez barre d’outils de raccourcis > Plus de commandes > Sélectionnez les commandes de > toutes les commandes.
- Faites défiler la liste et sélectionnez Format automatique > Ajouter à > D’ACCORDv Pour appliquer la mise en forme automatique au tableau, mettez les données en surbrillance.
- Ensuite, choisissez Format automatique Choisissez un style dans la barre d’outils d’accès rapide, puis cliquez sur D’ACCORDSélectionnez une option de mise en forme automatique pour la modifier.
Cet article vous montre comment utiliser l’option AutoFormat d’Excel pour créer des feuilles de calcul professionnelles et propres tout en améliorant la lisibilité de vos feuilles de calcul Microsoft Excel et en vous faisant gagner du temps. Les instructions de cet article s’appliquent à Excel 2019, 2016, 2013 et 2010, ainsi qu’à Excel pour Microsoft 365.
Ajouter la mise en forme automatique à la barre d’outils d’accès rapide
Pour utiliser la mise en forme automatique, ajoutez l’icône de mise en forme automatique à la barre d’outils d’accès rapide afin de pouvoir y accéder lorsque vous en avez besoin. Après avoir ajouté la mise en forme automatique, elle reste dans la barre d’outils Accès rapide.
Il existe 17 styles de mise en forme automatique dans Excel. Ces styles affectent la mise en forme des nombres, les bordures, les polices, les couleurs de motif et d’arrière-plan, l’alignement et la taille des colonnes et des lignes.
-
choisir barre d’outils de raccourcis flèche vers le bas.
-
choisir Plus de commandes Ouvert Personnaliser la barre d’outils d’accès rapide boite de dialogue.
-
choisir Sélectionnez les commandes de flèche vers le bas.
-
choisir toutes les commandes Affiche toutes les commandes disponibles dans Excel.
-
Faites défiler la liste alphabétique et sélectionnez Format automatique.
-
choisir Ajouter à.
-
choisir D’ACCORD Ajout de l’icône AutoFormat à la barre d’outils d’accès rapide.
Appliquer un style de mise en forme automatique
Pour appliquer rapidement des styles de mise en forme automatique à un tableau :
-
Mettre en évidence les données dans la feuille de travail à formater.
-
aller à barre d’outils de raccourcis et sélectionnez Format automatique.
-
à l’intérieur Format automatique boîte de dialogue, sélectionnez un style.
-
choisir D’ACCORD Fermez la boîte de dialogue.
-
Le nouveau style est appliqué au tableau.
-
Pour appliquer un style différent, sélectionnez n’importe quelle cellule du tableau et choisissez Format automatique.
Modifier les styles de mise en forme automatique avant d’appliquer
Si vous n’aimez aucun des styles disponibles, modifiez le style avant de l’appliquer à la feuille.
-
à l’intérieur Format automatique boîte de dialogue, sélectionnez options.
-
à l’intérieur Format applicable décochez les cases des formats que vous ne souhaitez pas utiliser dans le tableau.
-
Les exemples de la boîte de dialogue sont mis à jour pour refléter les modifications.
-
choisir D’ACCORD Appliquez le style modifié.
Modifier les styles de mise en forme automatique après application
Après avoir appliqué des styles au tableau, utilisez la Famille Onglets pour le ruban. Ensuite, enregistrez le style de mise en forme automatique modifié en tant que style personnalisé pouvant être utilisé avec d’autres tableaux et feuilles de calcul.
Pour créer un style de mise en forme automatique personnalisé pour un tableau :
-
Sélectionnez n’importe quelle cellule du tableau.
-
aller à Famille onglet, sélectionnez le format est tableAlors choisi nouveau style de tableau.
-
à l’intérieur nouveau style de tableau boîte de dialogue, sélectionnez un élément de tableau et choisissez Format Appliquez votre police, bordure ou mise en forme de remplissage préférée. Faites cela pour chaque élément de tableau que vous souhaitez modifier.
-
choisir Définir comme style de tableau par défaut pour ce document Cochez cette case si vous souhaitez utiliser automatiquement ce style lors du formatage des tableaux, puis sélectionnez D’ACCORD Enregistrez le style de mise en forme automatique.
-
Pour utiliser un style personnalisé, mettez un tableau en surbrillance, accédez à Famillechoisir formater sous forme de tableauChoisissez ensuite Style personnalisé.
Merci de nous en informer!
Recevez chaque jour les dernières actualités technologiques
abonnement
Dites-nous pourquoi !
D’autres ne sont pas assez détaillés pour comprendre