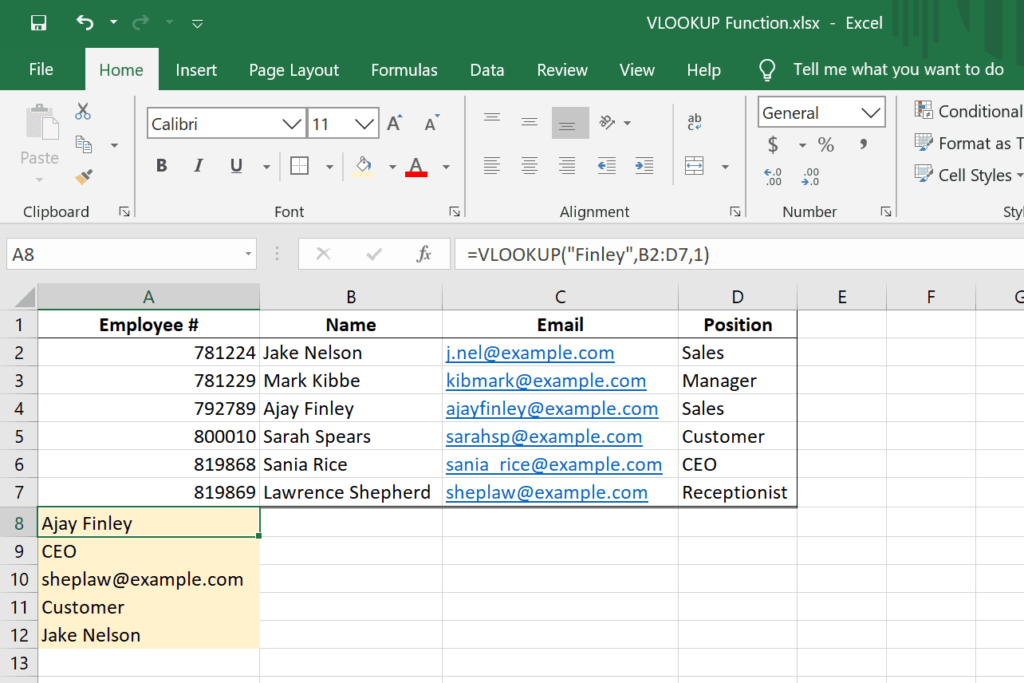Comment utiliser la fonction VLOOKUP dans Excel
- La fonction VLOOKUP dans Excel est utilisée pour rechercher des valeurs dans une feuille de calcul.
- La syntaxe et les paramètres sont =RECHERCHEV(valeur de recherche, table de recherche, numéro de colonne, [approximate_match] )
Cet article explique comment utiliser la fonction VLOOKUP dans toutes les versions d’Excel, y compris Excel 2019 et Microsoft 365.
Qu’est-ce que la fonction RECHERCHEV ?
La fonction RECHERCHEV d’Excel est utilisée pour rechercher le contenu d’un tableau. Si vous avez des lignes de données organisées par en-têtes de colonne, vous pouvez utiliser VLOOKUP pour localiser les valeurs qui utilisent cette colonne.
Lorsque vous effectuez une RECHERCHEV, vous dites à Excel de rechercher d’abord la ligne contenant les données que vous souhaitez récupérer, puis de renvoyer la valeur située dans une colonne particulière de cette ligne.
Syntaxe et paramètres de la fonction VLOOKUP
Cette fonction comporte quatre parties possibles :
=RECHERCHEV(valeur de recherche, table de recherche, numéro de colonne, [approximate_match] )
- valeur de recherche est la valeur que vous recherchez.il doit être dans la première colonne table de recherche.
- table de recherche est la portée que vous souhaitez rechercher.Ceci comprend valeur de recherche.
- numéro de colonne est un nombre indiquant le nombre de colonnes saisies table de rechercheen partant de la gauche, doit être la colonne à partir de laquelle RECHERCHEV renvoie les valeurs.
- correspondance approximative est facultatif et peut être réel ou IncorrectIl détermine s’il faut trouver une correspondance exacte ou une correspondance approximative.Lorsqu’il est omis, la valeur par défaut est réelce qui signifie qu’il trouvera une correspondance approximative.
Exemple de la fonction RECHERCHEV
Voici quelques exemples qui démontrent les capacités de VLOOKUP :
Trouver la valeur à côté du mot du tableau
=RECHERCHEV(« Citron »,A2:B5,2)
Voici un exemple simple de la fonction VLOOKUP, nous devons savoir combien de citrons nous avons en stock à partir d’une liste de plusieurs articles.La gamme que nous examinons est A2:B5 Les chiffres que nous devons tirer sont dans la colonne 2 Parce que « en stock » est la deuxième colonne de notre gamme.Le résultat ici est vingt-deux.
Trouver le numéro d’employé à l’aide du nom de l’employé
=RECHERCHEV(A8,B2:D7,3)
=RECHERCHEV(A9,A2:D7,2)
Voici deux exemples où nous écrivons la fonction VLOOKUP légèrement différemment. Ils utilisent tous les deux des ensembles de données similaires, mais comme nous extrayons des informations de deux colonnes distinctes, 3 et 2on fait une distinction à la fin de la formule – la première rattrape la A8 (Finley) tandis que la deuxième formule renvoie le nom qui correspond au numéro d’employé A9 (819868). Étant donné que la formule fait référence à une cellule plutôt qu’à une chaîne de texte spécifique, nous pouvons omettre les guillemets.
Utilisation de l’instruction IF avec VLOOKUP
=SI(VRECHERCHE(A2,Feuille4!A2:B5,2)>10, »Non », »Oui »)
RECHERCHEV peut également être combiné avec d’autres fonctions Excel et utiliser des données d’autres feuilles de calcul. Dans cet exemple, nous faisons les deux pour déterminer si plus d’articles doivent être commandés dans la colonne A.On utilise la fonction SI pour que si la valeur en position 2 exister Tableau 4!A2:B5 plus que le dixnous écrivons Ne pas Indique que nous n’avons pas besoin d’en commander plus.
Trouver le nombre le plus proche dans le tableau
=RECHERCHEV(D2,$A$2:$B$6,2)
Dans le dernier exemple, nous utilisons VLOOKUP pour cibler les pourcentages de remise qui s’appliquent à diverses commandes de chaussures en gros.La remise que nous voulons rechercher se trouve dans la colonne D, la plage qui contient les informations de remise est A2:B6et dans cette plage se trouve la colonne 2 Les réductions sont incluses. Étant donné que VLOOKUP n’a pas besoin de trouver une correspondance exacte, correspondance approximative laisser vide pour indiquer réelSi aucune correspondance exacte n’est trouvée, la fonction utilise la quantité inférieure suivante.
Vous pouvez voir que dans le premier exemple de 60 commandes, la remise n’a pas été trouvée dans le tableau de gauche, donc les 50 prochaines plus petites, soit 75 %, ont été utilisées. La colonne F est le prix final lorsque la remise est calculée.
Erreurs et règles RECHERCHEV
Voici quelques éléments à garder à l’esprit lorsque vous utilisez la fonction RECHERCHEV dans Excel :
- si valeur de recherche est une chaîne de texte, qui doit être placée entre guillemets.
- Excel reviendra #Décalage Si VLOOKUP ne trouve pas de résultats.
- Excel reviendra #Décalage S’il n’y a pas de chiffres dedans table de recherche Plus grand ou égal à valeur de recherche.
- Excel reviendra #faire référence à! si numéro de colonne supérieur au nombre de colonnes table de recherche.
- valeur de recherche toujours dans la position la plus à gauche table de recherche et lorsqu’il est déterminé est la position 1 numéro de colonne.
- si vous spécifiez Incorrect pour correspondance approximative et qu’aucune correspondance exacte n’est trouvée, VLOOKUP renverra #N’est pas applicable.
- si vous spécifiez réel pour correspondance approximative Si aucune correspondance exacte n’est trouvée, la valeur inférieure suivante est renvoyée.
- Les tables non triées doivent utiliser Incorrect pour correspondance approximative afin que la première correspondance exacte soit renvoyée.
- si correspondance approximative Oui réel Ou omise, la première colonne doit être triée par ordre alphabétique ou numérique. S’il n’est pas trié, Excel peut renvoyer des valeurs inattendues.
- L’utilisation de références de cellule absolues vous permet de remplir automatiquement les formules sans les modifier table de recherche.
Autres fonctionnalités comme VLOOKUP
VLOOKUP effectue une recherche verticale, ce qui signifie qu’il récupère des informations via des colonnes calculées. Si les données sont organisées horizontalement et que vous souhaitez décompter les lignes pour récupérer la valeur, vous pouvez utiliser la fonction RECHERCHEH.
La fonction XLOOKUP est similaire mais fonctionne dans n’importe quelle direction.
Merci de nous en informer!
Dites-nous pourquoi !
D’autres détails ne sont pas assez difficiles à comprendre