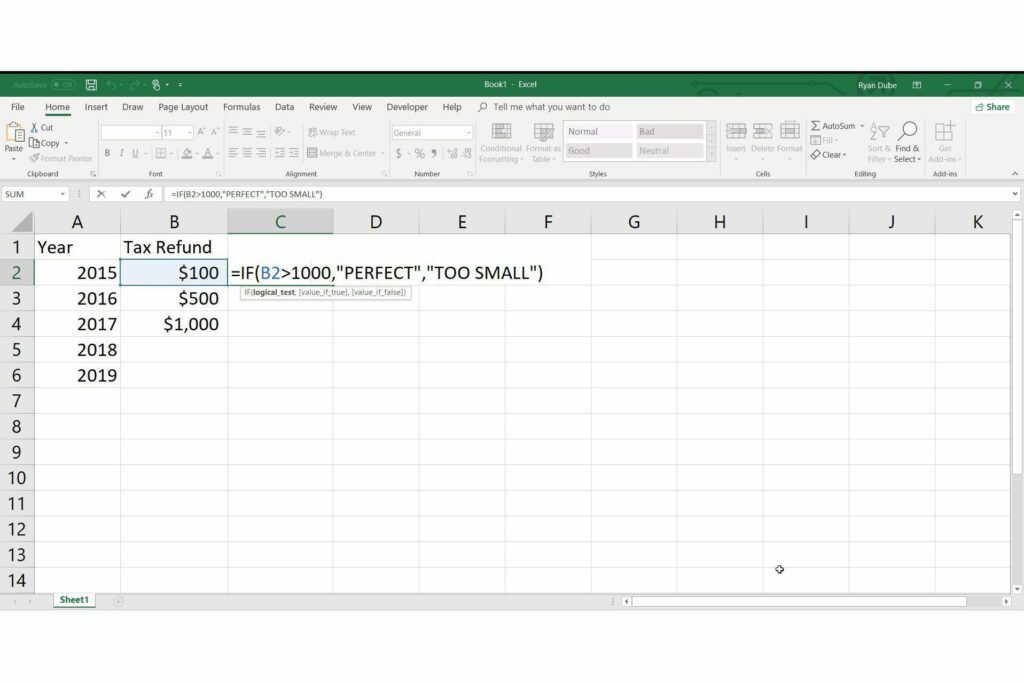Comment utiliser la fonction SI-ALORS dans Excel
ce qu’il faut savoir
- La syntaxe de IF-THEN est =IF(test logique,valeur si vrai,valeur si faux).
- Le premier argument indique à la fonction quoi faire si la comparaison est vraie.
- Le deuxième argument indique à la fonction quoi faire si la comparaison est fausse.
Cet article décrit comment utiliser la fonction SI-ALORS dans Excel pour Microsoft 365, Excel 2019, 2016, 2013, 2010 ; Excel pour Mac et Excel Online, avec quelques exemples.
Entrez SI-ALORS dans Excel
La fonction SI-ALORS dans Excel est un moyen puissant d’ajouter des décisions à votre feuille de calcul. Il teste une condition pour voir si elle est vraie ou fausse, puis exécute un ensemble spécifique d’instructions en fonction du résultat.
Par exemple, vous pouvez tester si une cellule particulière est supérieure à 900 en entrant IF-THEN dans Excel. Si c’est le cas, vous pouvez faire en sorte que la formule renvoie le texte « PARFAIT ». Sinon, vous pouvez faire en sorte que la formule renvoie « trop petit ».
Vous pouvez saisir de nombreuses conditions dans une formule SI-ALORS.
La syntaxe de la fonction SI-ALORS se compose du nom de la fonction et des paramètres de la fonction entre parenthèses.
Voici la syntaxe correcte pour la fonction SI-ALORS :
=IF(test logique, valeur vraie, valeur fausse)
class= »syntaxe-ql »>
La partie SI de la fonction est le test logique. C’est ici que vous utilisez les opérateurs de comparaison pour comparer deux valeurs.
La partie ALORS de la fonction vient après la première virgule et contient deux arguments séparés par des virgules.
- Le premier argument indique à la fonction quoi faire si la comparaison est vraie.
- Le deuxième argument indique à la fonction quoi faire si la comparaison est fausse.
Un exemple simple de fonction SI-ALORS
Avant de passer à des calculs plus complexes, examinons un exemple simple d’une instruction IF-THEN.
Notre feuille de calcul définit la cellule B2 sur 100 $. Nous pouvons entrer la formule suivante dans C2 pour indiquer si la valeur est supérieure à 1 000 $.
=IF(B2>1000, »PARFAIT », »TROP PETIT ») datatype= »code »>
Cette fonction a les paramètres suivants :
- B2>1000 Teste si la valeur de la cellule B2 est supérieure à 1 000.
- « parfait » Si B2, retourner le mot PARFAIT dans la cellule C2 Oui supérieur à 1000.
- « trop petit » Si B2, renvoyez la phrase TROP PETIT dans la cellule C2 non supérieur à 1000.
La partie comparaison de la fonction ne peut comparer que deux valeurs. L’une ou l’autre de ces deux valeurs peut être :
- nombre fixe
- Une chaîne de caractères (valeur de texte)
- date ou heure
- Une fonction qui renvoie l’une des valeurs ci-dessus
- Une référence à toute autre cellule de la feuille de calcul contenant l’une des valeurs ci-dessus
La partie VRAI ou FAUX de la fonction peut également renvoyer l’un des éléments ci-dessus. Cela signifie que vous pouvez rendre les fonctions SI-ALORS très avancées en y incorporant des calculs ou des fonctions supplémentaires (voir ci-dessous).
Lorsque vous entrez une condition vraie ou fausse pour une instruction IF-THEN dans Excel, vous devez utiliser des guillemets autour de tout texte que vous souhaitez renvoyer, sauf si vous utilisez TRUE et FALSE qu’Excel reconnaît automatiquement. Les autres valeurs et formules ne nécessitent pas de guillemets.
Entrez le calcul dans la fonction SI-ALORS
En fonction de la comparaison, vous pouvez intégrer différents calculs à effectuer par la fonction SI-ALORS.
Dans cet exemple, un calcul est utilisé pour calculer l’impôt dû sur la base du revenu brut en B2.
Le test logique compare le revenu total en B2 pour voir s’il est supérieur à 50 000,00 $.
=SI(B2>50000,B2*0.15,B2*0.10) data-type= »code »>
Dans cet exemple, B2 n’est pas supérieur à 50 000, donc la condition « value_if_false » évaluera et renverra ce résultat.
Dans ce cas, c’est B2*0.10,À l’heure actuelle 4000.
Le résultat est placé dans la cellule C2, où la fonction SI-ALORS est insérée, et le résultat est 4000.
Vous pouvez également intégrer des calculs dans le côté comparaison d’une fonction.
Par exemple, si vous souhaitez estimer que votre revenu imposable ne représente que 80 % de votre revenu total, vous pouvez remplacer la fonction SI-ALORS ci-dessus par la suivante.
=SI(B2*0.8>50000,B2*0.15,B2*0.10) data-type= »code »>
Cela effectuera le calcul sur B2 avant de comparer B2 à 50 000.
Lors de la saisie des chiffres des milliers, n’entrez pas de virgule. En effet, Excel interprète la virgule comme la fin du paramètre à l’intérieur de la fonction.
Fonctions d’imbrication dans les fonctions IF-THEN
Vous pouvez également incorporer (ou « imbriquer ») des fonctions dans une fonction IF-THEN.
Cela vous permet d’effectuer des calculs avancés, puis de comparer les résultats réels avec les résultats attendus.
Pour cet exemple, supposons que vous ayez une feuille de calcul avec les notes de cinq élèves dans la colonne B. Vous pouvez faire la moyenne de ces notes à l’aide de la fonction MOYENNE. En fonction de la moyenne de la classe, vous pouvez remettre la cellule C2 sur « Excellent ! » ou « Besoin de travail ».
Voici comment entrer la fonction SI-ALORS :
=IF(AVERAGE(B2:B6)>85, »Excellent ! », »Besoin de travail ») data-type= »code »>
Cette fonction renvoie le texte « Excellent! » dans la cellule C2 si la moyenne de la classe dépasse 85. Sinon, il renvoie « travail requis ».
Comme vous pouvez le constater, la saisie d’une fonction SI-ALORS avec des calculs ou des fonctions intégrés dans Excel vous permet de créer des feuilles de calcul dynamiques et puissantes.
Merci de nous en informer!
Dites-nous pourquoi !
D’autres détails ne sont pas assez difficiles à comprendre