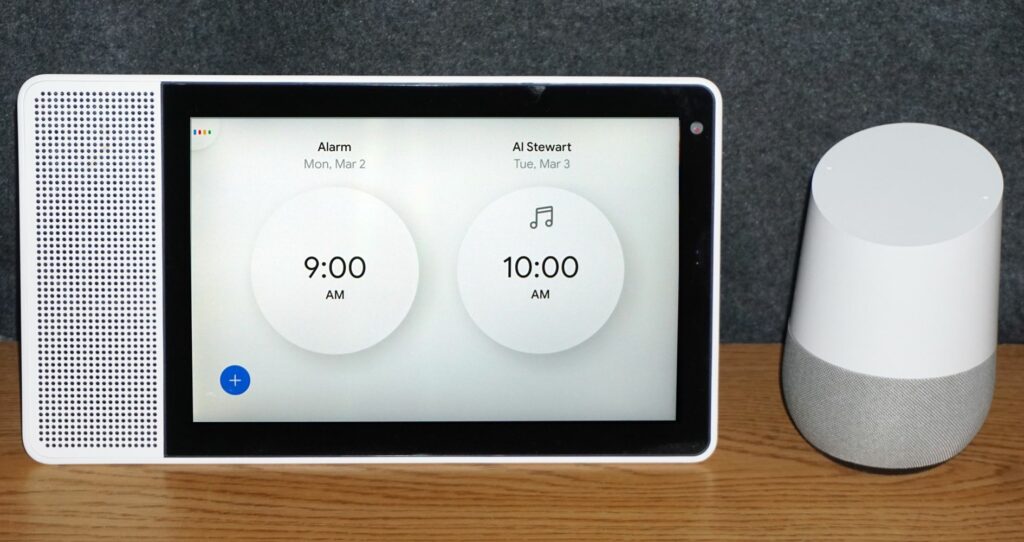Comment utiliser la fonction d’alarme de Google Home
Les appareils Google Home diffusent de la musique et contrôlent de nombreux produits de maison intelligente. Ces appareils peuvent également être utilisés comme réveils ou minuteries. Voici comment utiliser l’alarme Google Home pour suivre et mieux utiliser votre temps.
Ces informations s’appliquent aux haut-parleurs intelligents Google Home, au Google Home Hub (alias Nest Hub) et aux écrans intelligents compatibles avec Google Assistant.
Définir une alarme sur Google Home
Vous pouvez utiliser les commandes vocales de l’Assistant Google pour définir des alarmes sur les appareils Google Home et les écrans intelligents.
Voici quelques exemples (commençant par « OK Google… ») :
- « … régler une alarme pour (heure). »
- « … réveille-moi à (heure). »
- « … régler une alarme pour (jour de la semaine spécifié) à (heure). »
- « … régler une alarme pour qu’elle se déclenche dans xx heures. »
- « … régler une alarme quotidienne pour (heure). »
- « … régler une alarme pour chaque dimanche à (heure). »
Lorsque vous définissez une alarme, l’Assistant Google fournit une confirmation verbale. Si ce n’est pas correct, dites « OK Google, annule xx alerte » ou « Annule la dernière alerte » et réinitialisez-la. Cela n’affectera pas les autres alarmes correctement réglées.
Comment vérifier vos paramètres d’alarme Google Home
Sur Google Home, l’assistant Google lira l’alarme que vous avez définie. Dites « OK Google, quelles alarmes ai-je définies ? » L’utilisation de cette commande sur le Google Nest Hub ou un autre écran intelligent activé par Google fera apparaître votre alarme à l’écran.
Si vous avez défini plusieurs alarmes, le Nest Hub ou l’écran intelligent peuvent n’afficher que les deux premières, mais lire le reste.
Vous pouvez également afficher vos alarmes définies sur l’application pour smartphone Google Home :
-
Ouvrez l’application Google Home et sélectionnez l’appareil Vous utilisez pour définir une alarme.
-
Cliquez sur engrenage.
-
robinet vocal.
-
robinet Alarmes et minuteries Consultez vos alertes d’activité.
Comment supprimer une alerte définie
Pour supprimer une alarme avant qu’elle ne se déclenche, dites « OK Google, supprime (ou désactive) mon alarme ». Si vous avez défini plusieurs alarmes, dites « OK Google, désactive (heure d’alarme spécifique) » ou « Désactive toutes les alarmes ».
Vous pouvez également supprimer des alarmes définies dans l’application Google Home.robinet Alarmes et minuteriesCliquez sur X à droite d’un paramètre d’alarme spécifique, puis touchez effacer pour confirmer que vous souhaitez supprimer l’alerte.
Comment désactiver la cloche
Lorsque l’alarme se déclenche, dites « Stop » ou « OK Google, stop ». Cela n’affectera pas les autres alertes en attente.
Les commandes sur Google Home ou Smart Display peuvent également être utilisées pour désactiver l’alarme :
- Accueil Google: Cliquez en haut.
- Google Home Mini (Gen 1) : appuyez longuement sur l’un des côtés qui modifient normalement le volume.
- Google Nest Mini (Gen 2) : Cliquez en haut au centre.
- google home max: Cliquez sur la ligne du haut ou de droite.
- Google Nest ou un autre écran intelligent compatible avec Google: Appuyez sur l’invite d’arrêt à l’écran.
Lorsque l’alarme se déclenche, elle se déclenche pendant dix minutes si elle n’est pas arrêtée.
Option de répétition d’alarme Google
Lorsque l’alarme se déclenche mais que vous souhaitez répéter, vous pouvez dire « OK Google, répéter pendant xx minutes » ou « répéter » (le temps de répétition par défaut est de 10 minutes). Sur le Home/Nest Hub ou l’écran intelligent, vous pouvez appuyer sur le rappel de répétition qui s’affiche lorsque l’alarme se déclenche.
Comment régler une alarme musicale
La sonnerie d’alarme par défaut de Google Home ne peut pas être modifiée, mais vous pouvez définir une alarme qui diffuse de la musique ou des sons de dessins animés. Pour utiliser une alarme musicale, sélectionnez une chanson, un artiste, un genre ou une liste de lecture dans le service musical par défaut de l’application Google Home.
Suivez les étapes ci-dessous pour choisir votre service de musique par défaut :
-
Ouvrez l’application Google Home et appuyez sur engrenage.
-
Sous Services, cliquez sur musique.
-
Sélectionnez le service de musique par défaut.
-
Après avoir choisi votre service de musique par défaut, dites : « D’accord, Google a défini une alarme musicale ».
-
L’Assistant Google dira : « Quand ? » Dites : « xx AM ou xx PM ».
-
L’Assistant Google dira : « Quelle musique ? » Dites : « Artiste, titre de la chanson, station de radio ».
-
L’Assistant Google répond : « Réglez une alarme sur (jour) xx AM ou xx PM ».
Définir l’alarme de réveil vocal de dessin animé
Pour entendre l’alarme d’un personnage de dessin animé, dites « OK Google, règle l’alarme (nom du personnage) pour (date/heure) ».
Les personnages sont choisis comme suit :
- ville LEGO
- La vie LEGO
- amis lego
- Tortues Ninja Teenage Mutant
- Léonard
- Michel-Ange
- Raphaël
- Donatello
- April O’Neal
- incubateur
Après avoir réglé l’alarme, le personnage peut envoyer un court message comme « dors bien, héros » ou quelque chose comme ça.
Vous pouvez compléter les paramètres de votre alarme Google Home en ajoutant des routines personnalisées qui peuvent inclure des tâches telles que vous tenir au courant, régler votre thermostat intelligent, etc. Il existe même des routines de lever et de coucher du soleil qui exécutent automatiquement des tâches lorsque le soleil se lève ou se couche, selon votre emplacement. Par exemple, créez une routine de coucher de soleil qui allume vos lumières lorsque le soleil se couche.
Régler le volume de l’alarme Google Home
Suivez les étapes ci-dessous pour régler le volume de l’alarme pour votre appareil Google Home :
-
Ouvrez l’application Google Home et appuyez sur l’appareil que vous souhaitez utiliser.
-
Cliquez sur engrenage.
-
robinet vocal.
-
robinet Alarmes et minuteries et ajuster Volume de l’alarme et de la minuterie.
minuteur
En plus des alarmes, Google Assistant peut également définir des minuteries sur les appareils Google Home. Les réglages de la minuterie peuvent être utilisés pour la cuisson et d’autres rappels domestiques. Vous pouvez également définir une minuterie de mise en veille.
Comment régler une minuterie standard
Pour définir et utiliser un minuteur sur un appareil Google Home, dites « Ok Google, règle un minuteur sur XX heures ».
Vous pouvez également savoir combien de temps il reste sur la minuterie en demandant :
- « Combien de temps reste-t-il? »
- « Combien de temps reste-t-il sur mes cookies ? »
- Dites le temps restant sur la minuterie avec le nom spécifié.
Comment arrêter la minuterie
Vous pouvez arrêter l’alarme de la minuterie en disant « stop » et vous pouvez annuler la minuterie en disant « annuler la minuterie ».
Comment régler une minuterie de sommeil à l’heure du coucher
Vous pouvez définir une minuterie de mise en veille pour désactiver la lecture de la musique sur le haut-parleur ou pour l’afficher avant de vous coucher.
Vous pouvez régler les minuteries de mise en veille une à la fois sur chaque appareil. Si vous créez une nouvelle minuterie de mise en veille, elle remplacera la minuterie de mise en veille active précédemment définie.
Pour définir un minuteur de mise en veille, dites « OK, Google » et choisissez l’une des options suivantes :
- « Jouer (musique, artiste/genre ou liste de lecture) (dites combien de temps). »
- « Arrêter (musique, artiste, genre, playlist) dans (xx minutes) » ou « Arrêter la lecture dans (xx minutes) ».
- « Lire (musique, artiste, genre, liste de lecture) jusqu’à (indiquer l’heure). »
Comment vérifier et gérer les minuteries de sommeil
Pour vérifier le temps restant sur la minuterie de mise en veille, dites « Combien de temps reste-t-il sur la minuterie de mise en veille ? »
Pour arrêter un minuteur qui s’est déclenché, dites « OK, Google, stop » ou simplement « stop ».
Pour annuler la minuterie de mise en veille avant qu’elle ne se déclenche, dites « OK, Google, annule la minuterie de mise en veille » ou « Annule la minuterie de mise en veille ».
Merci de nous en informer!
Recevez les dernières nouvelles technologiques publiées quotidiennement
abonnement
Dites-nous pourquoi !
D’autres détails ne sont pas assez difficiles à comprendre