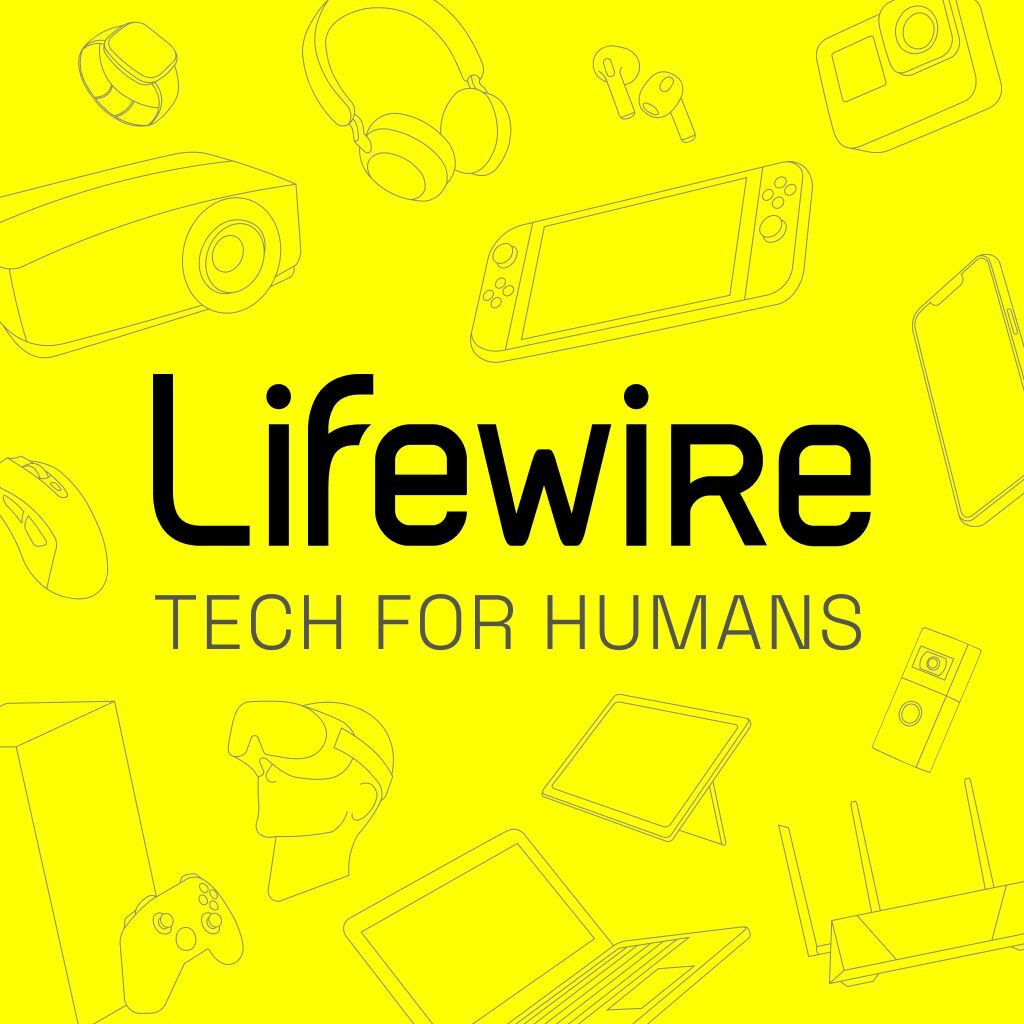Comment utiliser la fonction CHOISIR dans Excel
ce qu’il faut savoir
- Fonction: =CHOISIR (num_index, valeur1, valeur2, […])où index_num = cellule d’entrée.
- Sélectionnez les cellules pour la sortie> entrez « = sélectionner » > sélectionner choisir Fonctions> Sélectionnez les cellules pour l’entrée source.
- Tapez ensuite une virgule (« ,« )> sélectionnez la cellule pour la première valeur> répétez pour plus de valeurs> appuyez sur Entrer ou revenir après avoir fini.
Cet article explique comment utiliser la fonctionnalité CHOISIR pour trouver plus facilement les informations dont vous avez besoin dans Microsoft Excel 365, 2019, 2016 et Excel Online.
Comment utiliser la fonction de sélection dans Excel
La fonction CHOISIR génère une valeur de la liste lorsque vous lui attribuez une position ou un index spécifique à partir duquel puiser. Par exemple, si vous créez une liste numérotée et que vous lui attribuez un numéro à extraire, elle renverra la valeur correspondante pour ce point numéroté dans la liste.
En pratique, cela est utile pour trouver le nom de quelque chose, comme une personne sur une liste électorale ou un produit dans un catalogue, à l’aide d’un numéro d’identification. Il s’agit d’une fonction relativement simple à utiliser, mais qui peut prendre plus de temps à mettre en place en fonction de la taille de l’ensemble de données.
Dans notre exemple de configuration sur la façon d’utiliser la fonction CHOISIR, nous restons simples avec un ensemble de données limité de huit produits dans un catalogue fixe. Nous aimerions savoir quel produit utilise son numéro de produit à un chiffre. Votre jeu de données peut varier, mais vous pouvez suivre et créer un jeu de données comparable pour vous entraîner.
-
Ouvrez votre document Excel ou créez un nouveau document et importez le jeu de données de votre choix. Assurez-vous que la liste des éléments est numérotée de la même manière que dans notre exemple.
-
Sélectionnez la cellule dans laquelle vous souhaitez que la sortie CHOISIR apparaisse. Ensuite, vous entrerez dans la fonction CHOISIR, qui une fois terminée sera écrite dans le format suivant :
=CHOISIR(index_num), valeur1, valeur2, […])
-
taper = sélectionner et double-cliquez choisir fonction qui apparaît.Vous pouvez également utiliser le menu des fonctions pour sélectionner choisir et entrez vos chiffres et valeurs de cette façon.
-
Sélectionnez la cellule à partir de laquelle vous voulez que l’entrée CHOISIR provienne.Dans notre cas, il s’agit de la deuxième cellule ci-dessous Numéro Titre, F6.
-
Tapez une virgule et choisissez la première valeur de votre liste.Dans notre cas c’est crayon, cellule C6.
-
Tapez une autre virgule et choisissez la deuxième valeur pour votre liste. Continuez ainsi jusqu’à ce que vous ayez sélectionné toutes les valeurs et que vous terminiez votre fonction par une parenthèse fermante. Notre fonction finale ressemble à ceci :
=Sélectionner(F6,C6,C7,C8,C9,C10,C11,C12,C13)
Sortie de la fonction Excel CHOISIR
Ne vous inquiétez pas, la cellule CHOISIR s’affiche maintenant #évaluer! erreur. C’est simplement parce qu’il n’a pas de chiffres auxquels se référer. Pour tirer le meilleur parti de votre fonction CHOISIR, entrez le nombre correspondant à votre valeur dans le champ du numéro d’index que nous avons spécifié dans la fonction CHOISIR. Ensuite, il devrait remplacer cette erreur par la valeur correspondante.
Dans notre cas, entrez 1 production crayon. taper 5 production Styloet beaucoup plus.
Ceci est un exemple très basique d’utilisation de la fonction CHOISIR, mais vous pouvez spécifier une plage de valeurs au lieu de cellules individuelles si vous préférez. Cela signifie que vous pouvez avoir plusieurs sorties pour chaque numéro d’index, ce qui vous permet de trouver très rapidement de nombreuses informations. Il peut même être combiné avec SUM et d’autres fonctions pour des fonctionnalités supplémentaires.
Merci de nous en informer!
Dites-nous pourquoi !
D’autres détails ne sont pas assez difficiles à comprendre