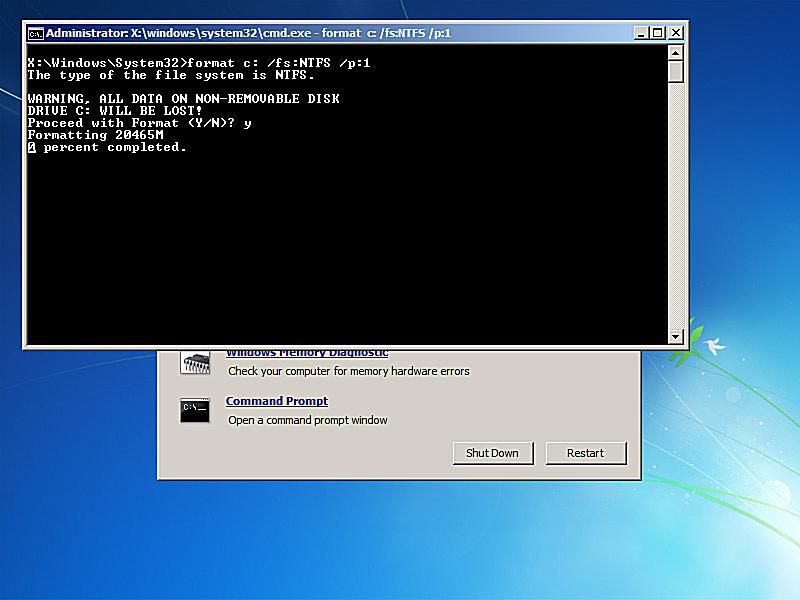Comment utiliser la commande format pour écrire des zéros sur le disque dur
Un moyen simple d’écrire des zéros sur votre disque dur pour effacer toutes les données consiste à formater le disque d’une manière spéciale à l’aide de la commande format dans l’invite de commande.
À partir de Windows Vista, la commande format a acquis la possibilité d’écrire des zéros, donc si vous utilisez un système d’exploitation plus ancien, vous ne pourrez pas utiliser la commande comme logiciel de destruction de données.
Un disque de réparation système peut être créé à partir de n’importe quel ordinateur Windows 7 en état de marche, puis la commande de formatage incluse peut être utilisée pour écrire des zéros sur n’importe quel lecteur, y compris le lecteur principal, quel que soit le système d’exploitation Windows sur l’ordinateur.Le disque de réparation du système peut non Installez Windows 7 et vous non Une clé de produit est nécessaire pour l’utiliser.
Ce processus peut prendre de quelques minutes à quelques heures.
Comment mettre à zéro votre disque dur à l’aide de la commande Format
Puisque vous pouvez utiliser la commande format pour écrire des zéros sur le disque dur dans Windows 7 et Windows Vista et supérieur externe système d’exploitation, nous avons créé deux méthodes pour exécuter ces instructions :
de l’étape 1 Si vous devez écrire des zéros sur le lecteur principal, généralement C, quelconque Système d’exploitation Windows ou alors Si vous souhaitez écrire des zéros sur n’importe quel lecteur d’un ordinateur avec Windows XP ou une version antérieure. à partir de l’étape 6 Si vous devez écrire des zéros sur le lecteur autre que le lecteur principal dans Windows Vista ou version ultérieure ; vous avez besoin d’une fenêtre d’invite de commande élevée ouverte et prête.
-
Créez un disque de réparation système dans Windows 7. Comme mentionné précédemment, vous devez accéder à un ordinateur Windows 7 pour créer un disque de réparation du système.Cependant, il ne nécessite pas Ton Ordinateur Windows 7. Si vous n’avez pas de PC Windows 7, trouvez un ami qui en a un et créez un disque de réparation du système à partir de son ordinateur.
Si vous n’avez pas ou ne pouvez pas trouver un moyen de le créer, vous ne pourrez pas écrire de zéros sur le lecteur de cette façon.
Pour plus d’options, consultez notre liste de logiciels gratuits de destruction de données.
Si vous disposez d’un DVD d’installation de Windows Vista ou Windows 7, vous pouvez démarrer dessus au lieu de créer un disque de réparation du système. À partir de ce moment, les instructions d’utilisation de la plaque de montage sont généralement les mêmes.
-
Démarrez à partir du disque de réparation du système et notez Appuyez sur n’importe quelle touche pour démarrer à partir d’un CD ou d’un DVD… message après la mise sous tension de l’ordinateur et assurez-vous de le faire.Si vous ne voyez pas ce message, vous voyez Windows charge les fichiers… Laissez un message, c’est bon.
-
Attendez Windows charge les fichiers… Filtrer.À la fin, vous devriez voir un Options de récupération système Boîte.changer tout Langue ou alors méthode de saisie au clavier vous devez ensuite sélectionner Suivant >.
Ne vous inquiétez pas du message « loading file »… rien n’est installé nulle part sur votre ordinateur. L’option de récupération du système ne fait que commencer, il est nécessaire d’accéder à l’invite de commande et éventuellement d’écrire des zéros sur le disque dur.
-
Une petite boîte de dialogue apparaîtra ensuite qui dit « Recherche d’installations Windows… »Après quelques secondes, il disparaîtra et vous serez redirigé vers la fenêtre Options de récupération système avec deux options.choisir Utilisez des outils de récupération qui peuvent aider à résoudre les problèmes de démarrage de Windows. Sélectionnez le système d’exploitation à réparer. puis sélectionnez Suivant >.
Votre système d’exploitation peut ou non être répertorié. Si vous utilisez un autre système d’exploitation, tel que Windows XP ou Linux, rien n’apparaîtra ici, ce n’est pas grave.vous faites non Un système d’exploitation compatible sur cet ordinateur est nécessaire pour écrire des zéros sur les données du disque dur.
-
choisir invite de commande depuis Options de récupération système Filtrer.
Il s’agit d’une version complète de l’invite de commande qui contient la plupart des commandes que vous attendez d’une version installée de l’invite de commande Windows 7. Bien sûr, cela inclut les commandes de format.
-
À l’invite, tapez ce qui suit, puis Entrer:
Format e : /fs:NTFS /p:2
La commande format utilisée de cette manière formatera le lecteur E avec le système de fichiers NTFS et écrira des zéros deux fois sur chaque secteur du lecteur.Si vous voulez formater un autre disque, changez e à la lettre de lecteur dont vous avez besoin.
Un seul passage à zéro sur le disque dur devrait empêcher tous les programmes de récupération de fichiers basés sur un logiciel d’extraire des informations du lecteur, ce que la commande de format dans Windows 7 et Vista fait par défaut. Cependant, pour plus de sécurité, vous pouvez effectuer deux passages par cette méthode. Mieux encore, si vous souhaitez vous protéger des méthodes de récupération de données plus invasives, optez pour un véritable programme de destruction de données avec des options plus avancées.
-
Entrez le nom de volume du lecteur que vous formatez lorsqu’on vous le demande, puis appuyez sur EntrerLes étiquettes de volume ne sont pas sensibles à la casse.
Saisissez le nom de volume actuel du lecteur E :
Si vous ne connaissez pas le nom du volume, utilisez Ctrl + C pour déformater et voyez comment trouver le nom du volume du lecteur à partir de l’invite de commande.
Si le lecteur que vous formatez n’a pas d’étiquette, il ne vous sera logiquement pas demandé de l’entrer. Donc, si vous ne voyez pas ce message, le lecteur que vous formatez n’a pas de nom, ce qui est bien. Passez à l’étape 8.
-
taper Oui puis appuyez Entrer Lorsque vous y êtes invité avec l’avertissement suivant :
Attention, toutes les données du lecteur de disque non amovible E: seront perdues ! Continuer le format (oui/non) ?
Vous ne pouvez pas annuler le formatage ! Vous êtes presque sûr de vouloir formater et effacer définitivement ce disque ! Si vous formatez votre disque principal, vous supprimerez votre système d’exploitation et votre ordinateur ne fonctionnera plus tant que vous n’aurez pas installé un nouveau disque.
-
Attendez que le formatage soit terminé.
Le formatage d’un disque de n’importe quelle taille peut prendre beaucoup de temps.Le formatage de gros disques peut nécessiter un long momentLe formatage de disques volumineux avec plusieurs passages à zéro peut nécessiter pendant longtemps.
Ne vous inquiétez pas si le disque que vous formatez est très volumineux et/ou si vous avez choisi d’écrire plusieurs fois sur le canal zéro pourcentage achevé Ce n’est même pas un pour cent pendant quelques secondes ou même quelques minutes.
-
Après le formatage, vous serez invité à entrer un ID de volumeTapez le nom du lecteur ou laissez-le vide, puis appuyez sur Entrer.
-
Attendez un moment Créer la structure du système de fichiers affiché à l’écran.
-
Après le retour de l’invite, répétez les étapes ci-dessus sur toutes les autres partitions de ce disque dur physique. À moins que vous n’utilisiez cette méthode pour formater réellement tous les lecteurs du disque, vous ne pouvez pas supposer que les données de l’ensemble du disque dur physique ont été corrompues.
-
Vous pouvez maintenant retirer le disque de réparation du système et éteindre l’ordinateur. Si vous avez utilisé la commande format dans Windows, fermez simplement l’invite de commande.
Si vous essayez de démarrer sur un lecteur avec toutes les informations supprimées, cela ne fonctionnera pas car il n’y a plus rien à y charger. Vous obtiendrez un message d’erreur « Missing BOOTMGR » ou « Missing NTLDR », ce qui signifie que le système d’exploitation n’a pas été trouvé.
Après avoir remplacé toutes les données par des zéros, le programme de récupération de fichiers ne pourra trouver aucune information sur votre disque dur.
Merci de nous en informer!
Dites-nous pourquoi !
D’autres détails ne sont pas assez difficiles à comprendre