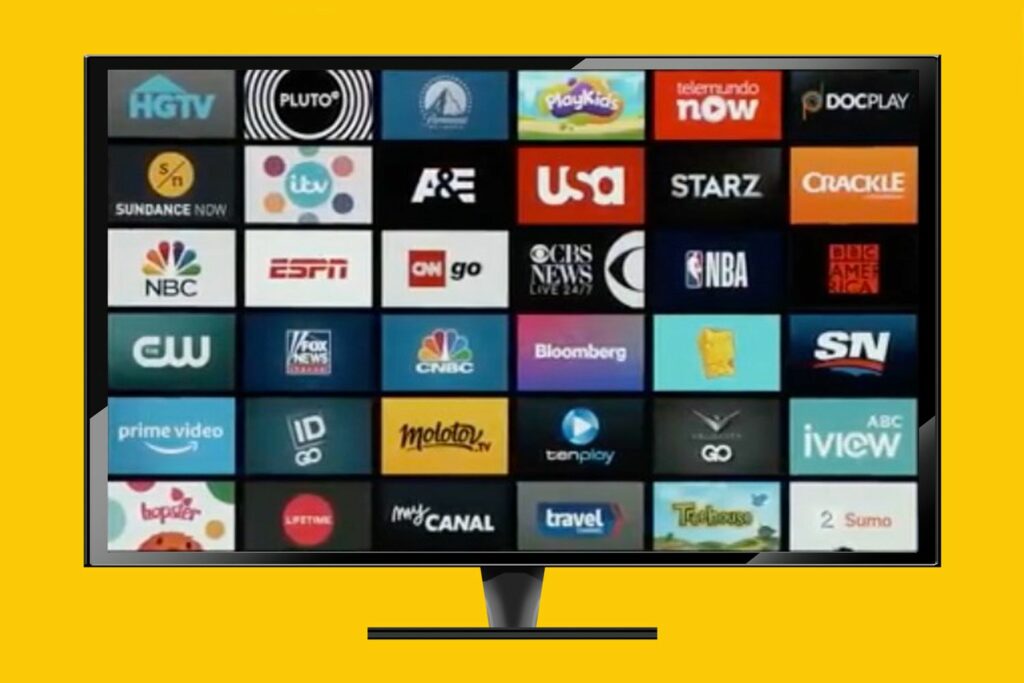Comment utiliser la boutique d’applications Apple TV
ce qu’il faut savoir
- À l’aide de Siri Remote ou de l’application Remote, sélectionnez l’icône App Store (avec un grand « Une”).
- Déplacez-vous en balayant vers le haut, le bas, la gauche et la droite sur la télécommande Siri.selon menu Retournez à l’écran précédant.
- Pour télécharger l’application, sélectionnez application icône, puis sélectionnez obtenir, achatou Installer.
La boîte de streaming Apple TV prend en charge des centaines d’applications et de jeux pour votre plaisir. Voici comment obtenir des éléments sur une Apple TV exécutant tvOS 9 ou une version ultérieure.
Trouver la boutique d’applications Apple TV
Une simple pression sur l’écran d’accueil de votre Apple TV place tout là où il se trouve.À l’aide de votre télécommande Siri ou de l’application Remote sur votre appareil iOS, sélectionnez l’icône App Store – avec un grand Une en haut.
Pomme
Comment télécharger l’application Apple TV
Une fois que vous avez trouvé l’application que vous souhaitez, vous pouvez la télécharger sur votre Apple TV.
-
Sélectionnez l’icône de l’application.
Cela vous amènera à une page où vous pourrez lire un résumé rapide ou balayer vers le bas pour voir des captures d’écran, voir les avis et les évaluations des utilisateurs, et voir les types d’achats intégrés dont il dispose.
-
Lorsque vous êtes prêt à télécharger l’application, mettez en surbrillance et sélectionnez obtenir, achatou Installer.
Les applications gratuites auront une flèche vers le bas et diront « Obtenir », les applications payantes diront « Acheter » et les applications que vous avez déjà téléchargées auront un nuage avec une flèche vers le bas et diront « Installer ».
-
Vous serez redirigé vers une page de confirmation où vous pourrez confirmer ou annuler votre sélection.
Parcourir l’App Store d’Apple TV
Une fois dedans, vous verrez plusieurs onglets en haut de l’écran : en vedette, les meilleurs graphiques, les catégories, les achats et les recherches. Vous pouvez vous déplacer en balayant vers le haut, le bas, la gauche et la droite sur la surface tactile en verre de la télécommande Siri et en cliquant pour sélectionner les menus et les icônes. Vous pouvez revenir à l’écran précédent en appuyant sur le bouton de menu.
Balises en vedette
Si vous n’êtes pas sûr de ce que vous recherchez et que vous pouvez utiliser quelques suggestions, l’onglet En vedette est le meilleur endroit pour commencer. Cet onglet comprend une collection organisée de certaines applications populaires organisées en catégories lâches. What to Watch est l’endroit où vous pouvez obtenir les applications officielles des principaux services de streaming comme Netflix et Hulu, ainsi que des principaux réseaux.
Pomme
Si vous cherchez quelque chose à jouer sur Apple TV, vous pouvez consulter « Games We Love » pour certaines des meilleures applications de divertissement qu’Apple a choisi de présenter. Ci-dessous, vous verrez des catégories plus générales telles que les cases « Jeux » et « Fournisseur TV », qui vous permettent d’utiliser l’authentification unique pour lier votre fournisseur TV à votre Apple TV.
Onglets graphiques populaires
Si vous souhaitez voir les téléchargements les plus populaires pour chaque catégorie, l’onglet Top Charts est un bon point de départ. Par exemple, si vous vouliez trouver l’application musicale que tout le monde utilisait, vous pouvez faire défiler jusqu’à ce titre.
Pomme
Top Charts possède également ses propres labels : Top Free, Top Paid et Top Grossing. Ces trois vous donneront une idée de l’endroit où les propriétaires d’Apple TV passent leur temps (et leur argent).
Étiquette de catégorie
L’onglet Catégories est pratique si vous savez généralement ce qu’il faut rechercher, mais que vous n’avez pas besoin de toutes les listes. Une fois que vous avez sélectionné une catégorie à parcourir, vous verrez une version simplifiée de l’onglet En vedette avec juste une liste organisée d’applications populaires et d’applications mises en évidence en haut de l’écran.
acheter des étiquettes
L’onglet Acheté est idéal si vous voulez voir si vos applications téléchargées ont également des versions Apple TV. Sur le côté gauche de l’écran, vous verrez Achats récents, Mises à jour récentes, Pas sur cette Apple TV et Toutes les applications. En dessous, vous verrez tout ventilé par catégorie.
Le champ le plus utile ici est « Pas sur cette Apple TV ». Il vous montrera les applications que vous avez déjà que vous pouvez télécharger sur votre Apple TV.
Si vous avez déjà payé l’application sur un autre appareil, vous n’avez pas besoin de l’acheter à nouveau sur Apple TV.
onglet de recherche
L’onglet de recherche vous permet de savoir exactement ce que vous recherchez. Vous verrez une entrée au clavier en haut de l’écran et quelques recherches de tendances en bas.
Pour utiliser le clavier, balayez vers le bas depuis le menu de l’onglet jusqu’à ce que la lettre « a » soit mise en surbrillance. Vous avez trois options ici :
- Télécommande Siri: Balayez vers la gauche et vers la droite le long de la surface Glass Touch au-dessus des touches de menu et d’accueil, en mettant en surbrillance une lettre à la fois, puis cliquez dessus pour les saisir dans le champ de recherche.
- Tapez sur un appareil iOS: Si votre iPhone ou iPad est à portée de main et connecté avec le même identifiant Apple que votre Apple TV, une invite apparaîtra sur l’écran de verrouillage. Sélectionnez la notification pour ouvrir le clavier sur votre appareil iOS, et tout ce que vous y tapez apparaîtra automatiquement dans le champ de recherche du téléviseur.
- Dictation: Avec cette option, vous n’avez rien à taper du tout. Si vous maintenez enfoncé le bouton du microphone de la télécommande Siri, vous pouvez énoncer vos termes de recherche. Après avoir relâché le bouton, tout ce que vous direz apparaîtra dans la boîte.
Merci de nous en informer!
Dites-nous pourquoi !
D’autres détails ne sont pas assez difficiles à comprendre