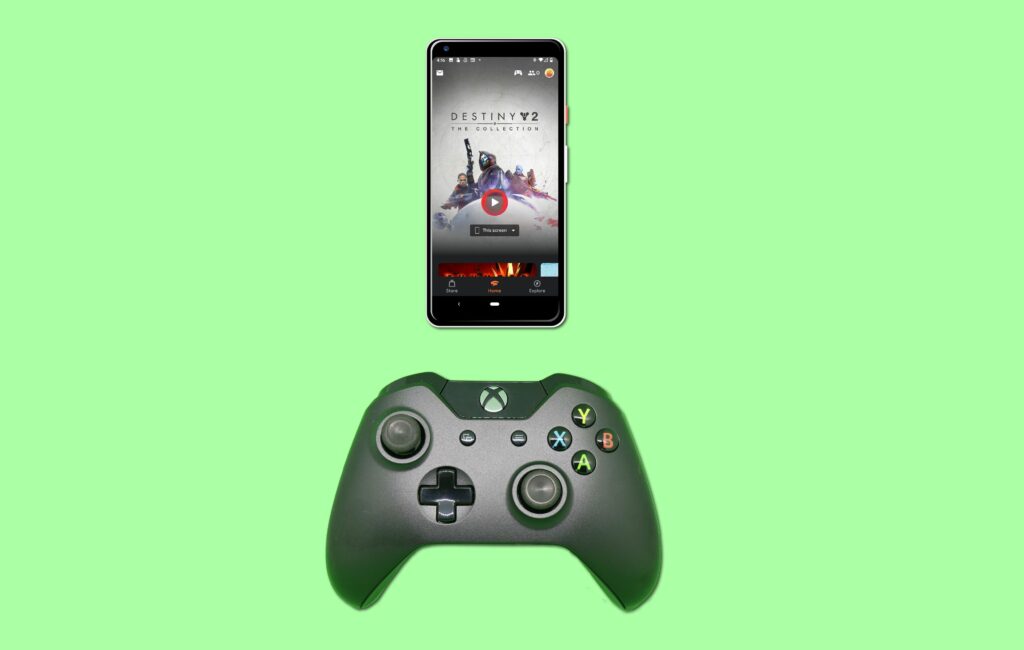Comment utiliser Google Stadia avec une manette Xbox
Stadia, le service de streaming de jeux de Google, possède sa propre manette sans fil, mais vous n’avez pas réellement besoin d’une manette Stadia pour utiliser le service Stadia. Si vous avez une manette Xbox à portée de main, vous pouvez l’utiliser pour jouer à des jeux Stadia sur votre ordinateur ou votre téléphone sans les frais supplémentaires liés à l’achat d’une manette Stadia. Voici comment connecter votre Xbox et Stadia.
Utiliser une manette Xbox avec Stadia
Alors que le contrôleur Xbox fonctionne bien avec Stadia, c’est un peu plus compliqué. Vous possédez très probablement quelques types principaux de manettes Xbox : manettes Xbox 360 filaires et sans fil, manettes Xbox One Elite, manettes Xbox One et une version révisée de la manette Xbox One, livrée pour la première fois avec la Xbox One S.
Il existe également trois façons principales de jouer à Stadia : en utilisant le navigateur Chrome sur votre ordinateur, en utilisant l’application Stadia sur votre téléphone et en utilisant le Chromecast Ultra sur votre téléviseur.
concentrer sur
Utilisez le tableau de compatibilité ci-dessous pour voir si vous pouvez utiliser votre manette Xbox avec Chrome ou Android sans fil ou filaire :
| équipement | Chromecast Ultra | Google Chrome | Téléphone |
| Manette Xbox One (Nouveau) | Ne pas | USB et Bluetooth | USB et Bluetooth |
| Manette Xbox One (ancienne) | Ne pas | USB | USB |
| Manette Xbox One Elite | Ne pas | USB | USB |
| Manette Xbox 360 | Ne pas | USB | USB |
Une fois que vous avez déterminé les options disponibles en fonction de votre matériel, vous devrez trouver l’ensemble d’instructions approprié ci-dessous pour commencer à jouer à Stadia avec votre manette Xbox.
Comment utiliser Google Stadia avec une manette Xbox sur Chrome via USB
C’est le moyen le plus simple et le plus fiable de jouer à Stadia avec un contrôleur Xbox, car il fonctionne avec la plus large gamme de contrôleurs Xbox, le contrôleur Xbox a un support intégré pour Windows 10, et vous pouvez même y jouer sur macOS si vous téléchargez it Utilisez cette méthode avec des pilotes supplémentaires de Github.
Cette méthode fonctionne avec la plupart des contrôleurs Xbox One et Xbox 360.
-
Installez le navigateur Web Chrome si vous ne l’avez pas déjà.
-
Connectez la manette Xbox à l’ordinateur avec un câble USB.
-
Attendez que votre ordinateur reconnaisse le contrôleur et installe les pilotes nécessaires.
-
Ouvrez Chrome et accédez à stadia.google.com.
-
Vous êtes prêt à commencer à jouer.
Certains utilisateurs de Mac ont signalé que Stadia ne reconnaît pas leur manette Xbox, mais la manette fonctionne après le lancement du jeu. Essayez de lancer le jeu avec la souris et vérifiez si la manette fonctionne dans le jeu.
Comment utiliser Google Stadia avec une manette Xbox sur Chrome via Bluetooth
Cette méthode est pratique car vous n’avez pas à gérer de câbles physiques, mais elle ne fonctionne pas avec tous les contrôleurs Xbox. Le Bluetooth est également légèrement moins fiable que l’utilisation d’un câble USB physique. Vous pouvez donc rencontrer occasionnellement un décalage d’entrée ou une perte d’entrée lorsque vous jouez sur Stadia en utilisant cette méthode.
Cette méthode ne fonctionne qu’avec les manettes Xbox One compatibles Bluetooth, Windows 10 et macOS. Si cela ne fonctionne pas, mettez à jour votre contrôleur et votre système d’exploitation.
-
Installez le navigateur Web Chrome si vous ne l’avez pas déjà.
-
Presse Xbox Un bouton sur le contrôleur l’allume.
-
appuyez sur le contrôleur relier pendant trois secondes, puis relâchez.
Le bouton de connexion est un petit bouton rond à côté du port USB.
-
Sur votre PC Windows 10, sélectionnez début bouton, puis sélectionnez d’installation > équipement > Bluetooth.
Sur macOS, cliquez sur menu pomme > Préférences de système > Bluetooth.
-
Sur un PC Windows 10, sélectionnez Ajouter Bluetooth ou d’autres appareilspuis sélectionnez Manette sans fil Xbox quand il apparaît.
Sur macOS, recherchez Wireless Controller et cliquez sur une paire.
-
Accédez à stadia.google.com et vous êtes prêt à jouer.
Comment utiliser Google Stadia avec une manette Xbox sur votre téléphone via USB
Cette méthode vous permet de connecter la plupart des contrôleurs Xbox à votre téléphone Android à l’aide d’un câble physique. Le fait est que si vous n’avez pas encore de câble USB OTG, vous devez en acheter un.
Cette méthode fonctionne avec la plupart des contrôleurs Xbox One et Xbox 360.
-
Installez l’application Stadia sur votre téléphone.
Pendant la fenêtre de lancement, l’application Stadia n’est compatible qu’avec les Pixel 2, 3, 3a et 4, et nécessite Android 10.0 ou une version ultérieure.
-
Branchez le câble USB OTG sur votre téléphone.
-
Connectez la manette Xbox au câble USB OTG à l’aide d’un câble USB standard.
-
Ouvrez l’application Stadia et commencez à jouer.
Comment utiliser Google Stadia sans fil avec une manette Xbox sur votre téléphone
Cette méthode vous permet de jouer à Stadia sans fil sur votre téléphone. C’est bien parce que vous n’avez pas à vous soucier des câbles, mais cela ne fonctionnera pas avec autant de contrôleurs que la méthode câblée.
Cette méthode ne fonctionne qu’avec les manettes Xbox One prenant en charge Bluetooth.
-
Installez l’application Stadia sur votre téléphone.
-
Allumez votre manette Xbox One.
-
appuyez sur le contrôleur relier pendant trois secondes, puis relâchez.
-
Sur un téléphone Pixel, appuyez sur d’installation > appareil connecté > Jumeler un nouvel appareil.
-
robinet Manette sans fil Xbox quand il apparaît.
-
Ouvrez l’application Stadia et commencez à jouer.
Problèmes avec les manettes Stadia et Xbox
Bien que vous puissiez jouer à la plupart des jeux sur Stadia avec une manette Xbox sans trop de problèmes, il existe des différences importantes entre une vraie manette Stadia et une manette Xbox. En plus de cela, le contrôleur Stadia a deux boutons de plus que le contrôleur Xbox.
Le contrôleur Xbox One a un bouton d’affichage qui ressemble à une boîte placée devant une autre boîte et un bouton de menu qui ressemble à trois lignes empilées. Le contrôleur Stadia, d’autre part, a un bouton d’options qui ressemble à un ovale, un bouton de menu, un bouton Google Assistant qui utilise le logo familier de Google Assistant et un bouton de capture qui ressemble à un viseur d’appareil photo.
Dans certains cas, le bouton d’affichage de la manette Xbox agira comme le bouton de retour dans Android, ce qui entraînera un comportement indésirable dans le jeu. Lorsque ce type de problème survient, veuillez contacter le développeur du jeu auquel vous essayez de jouer et déposer un rapport de bogue.
La plupart des autres problèmes, tels qu’une manette Xbox non connectée ou non reconnue, peuvent être résolus en mettant à jour la manette, en mettant à jour l’application Chrome ou Stadia ou en mettant à jour votre système d’exploitation.
Merci de nous en informer!
Recevez les dernières nouvelles technologiques publiées quotidiennement
abonnement
Dites-nous pourquoi !
D’autres détails ne sont pas assez difficiles à comprendre