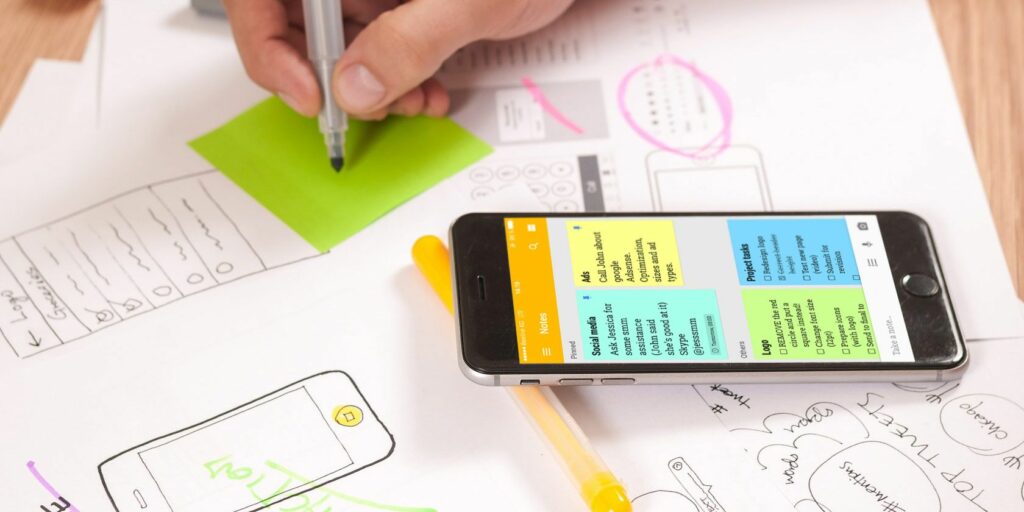Comment utiliser Google Keep pour une gestion de projet simple
En ce qui concerne les outils de gestion de projet, vous trouverez de nombreuses options puissantes. Les produits vont des applications de bureau aux outils Web en passant par les applications mobiles.
Cependant, si vous voulez juste un basique outil? Pour une gestion simple des projets et des tâches, Google Keep est utile, pratique et intuitif. Nous vous montrons ses avantages pour des projets simples.
accessibilité des applications
Une fonctionnalité essentielle que vous devriez rechercher dans un outil de gestion de projet est l’accessibilité multiplateforme. Google Keep excelle dans ce domaine.
Vous pouvez utiliser Google Keep sur le Web et sur votre appareil mobile Android ou iOS.Vous pouvez également l’utiliser avec les extensions de navigateur Chrome et les modules complémentaires tiers pour Firefox [No Longer Available] et opéra. Tout cela vous permet d’accéder, de modifier et d’ajouter des notes où que vous soyez.
Télécharger — Google Keep pour Android (gratuit) | iOS (gratuit)
Fonctionnalités de gestion de projets et de tâches
Vous ne pouvez pas obtenir de diagramme de Gantt ou de calendrier de projet avec Google Keep.Mais à part l’accessibilité, vous obtenez ce dont vous avez besoin Gestion de projet simplifiée. Google Keep fournit une organisation, des listes et des images, des rappels et des fonctionnalités de collaboration. De plus, vous pouvez utiliser ces excellentes fonctionnalités dans une interface facile à utiliser.
Faire une vidéo du jour
Instructions de codage couleur
Le codage couleur est l’une des meilleures fonctionnalités pour vous aider à organiser vos notes Google Keep. En plus du blanc standard, vous pouvez choisir l’une des sept autres couleurs. Pour les projets, c’est très pratique car vous pouvez attribuer un code couleur à tous les commentaires liés à un projet de la même couleur. Ensuite, en un coup d’œil, vous pouvez voir rapidement ce dont vous avez besoin, quand vous en avez besoin.
Utiliser des listes et des images
Google Keep facilite l’ajout de notes.cliquez prendre des notes Box, vous êtes en route. Cependant, vous pouvez également utiliser la même boîte pour ajouter des annotations de liste ou d’image.
Cliquez sur Nouvelle liste icône pour créer une nouvelle liste de contrôle pour vos tâches.Vous pouvez ajouter chaque tâche très rapidement et cliquer sur Achevée lorsque vous avez terminé.
Vous pouvez faire la même chose avec des photos.cliquez Nouvelle note avec photo icône, recherchez votre image, puis cliquez sur Achevée. Vous pouvez également cliquer sur ajouter des images icône sur la note.
Chacune de ces fonctionnalités est pratique pour gérer vos projets. L’option de liste est idéale pour les tâches ou les membres de l’équipe, et l’option d’image est idéale pour enregistrer les logos d’entreprise ou les captures d’écran de projet.
Créer un rappel
Les délais sont essentiels dans la gestion de tout projet. Google Keep le sait et vous permet de définir des rappels rapidement et de manière flexible. Vous pouvez utiliser des rappels chronométrés et des rappels basés sur l’emplacement pour faciliter la mobilité.
Pour définir un rappel, sélectionnez simplement rappeler icône pour voir vos options.La liste déroulante vous donne quelques actions rapides comme plus tard ce jour, demainou alors la semaine prochaineMais bien sûr, vous pouvez créer des rappels personnalisés.
Vous pouvez choisir une date et une heure ou choisir un lieu.Ainsi, vous pouvez rapidement ajouter des rappels à Envoyez un e-mail à Sue demain à 8h ou alors Envoyer un e-mail à Sue quand j’arrive au bureau Utilisez l’adresse ou activez votre emplacement.
Pour effectuer des tâches, recevoir des mises à jour d’équipe, créer des rapports, etc., ces rappels pratiques de Google Keep vous permettront de rester sur la bonne voie.
Collaborez avec votre équipe
Lorsque vous souhaitez collaborer sur une note Google Keep, cliquez simplement sur collaborateur et saisissez l’adresse e-mail de votre collègue dans la fenêtre contextuelle. Ils recevront un e-mail avec le titre de la note et un lien pour l’ouvrir dans Google Keep.
La note apparaîtra alors sur leur page d’accueil Google Keep.Les modifications qu’ils apportent à la note seront automatiquement mises à jour pour que vous puissiez les revoir renouveler Métriques sur les notes.
Ceci est également pratique pour partager des listes de tâches. Vous et vos collaborateurs pouvez marquer des projets comme terminés et voir instantanément qui a terminé quoi.
Vous pouvez ajouter plusieurs collaborateurs à vos notes, ce qui est idéal pour les équipes de projet.
Copier des notes dans Google Docs
Pour transformer rapidement vos notes en documents, vous pouvez copier vos notes dans Google Docs.Cliquez sur Suite l’icône (trois points) sur la note et sélectionnez Copier dans Google DocsUne fenêtre contextuelle apparaîtra, vous permettant d’ouvrir immédiatement l’élément dans un nouvel onglet. Vous verrez alors la note, la liste ou l’image copiée pour vous.
C’est une excellente option pour envoyer des notes de projet par e-mail, afficher la progression d’une liste de tâches ou fournir des images à d’autres.
Interface intuitive
Que vous utilisiez Google Keep sur le Web ou sur un appareil mobile, son interface est propre, belle et intuitive. La barre latérale contient votre menu et la navigation supérieure sur le Web, comme la plupart des sites Google, affiche des icônes pour les applications, les notifications et votre compte.
Une autre icône que vous remarquerez en haut vous permet de basculer l’affichage entre la vue grille et la vue liste. La vue en grille est idéale pour afficher de nombreuses notes en un coup d’œil, tandis que la vue en liste vous permet de hiérarchiser vos notes de haut en bas.
Vous pouvez également cliquer sur l’icône représentant une épingle dans le coin supérieur droit de la note. Cela gardera la note en haut de sa propre section.
Cette disposition ajustable vous permet également de déplacer des cartes avec une simple opération de glisser-déposer. Vous pouvez facilement réorganiser les cartes dans les vues de grille et de liste sur les applications Web et mobiles.
Autres fonctionnalités utiles
Google Keep propose également des fonctionnalités qui peuvent s’avérer utiles pour vos projets et vos tâches.
pour les notes
- Ajouter un dessin.
- Afficher les cases à cocher.
pour une liste
- Décochez tous les éléments.
- Supprimer l’élément sélectionné.
- Masquer la case à cocher.
pour les photos
Pour les notes qui contiennent des images ou qui contiennent des images, vous pouvez afficher Saisir le texte de l’image fonctionnalité.Cliquez sur Suite (trois points), puis sélectionnez l’option. Tout texte de cette image sera copié directement dans le corps de votre note.
Gardez à l’esprit que bien qu’il s’agisse d’une fonctionnalité intéressante, elle n’est pas précise, alors assurez-vous de vérifier le texte affiché dans vos notes pour les erreurs.
Raccourcis clavier
Vous verrez également une option dans le menu Google Keep Raccourcis clavierUne fois que vous aurez cliqué dessus, une fenêtre contextuelle apparaîtra vous donnant toutes les options de raccourci. Donc, si vous utilisez l’application sur le Web, profitez de ces moyens pratiques pour parcourir Google Keep plus rapidement.
Avez-vous essayé Google Keep pour votre projet ?
Encore une fois, Google Keep n’est pas un outil de gestion de projet complet comme Microsoft Project ou Zoho. Cependant, Google Keep fournit des fonctionnalités utiles pour une gestion simple des projets et des tâches.
L’avez-vous essayé, et si oui, quelles fonctionnalités vous ont le plus aidé ? Si vous ne l’avez pas essayé, qu’est-ce qui vous retient ? Partagez vos pensées avec nous ci-dessous!
A propos de l’auteur