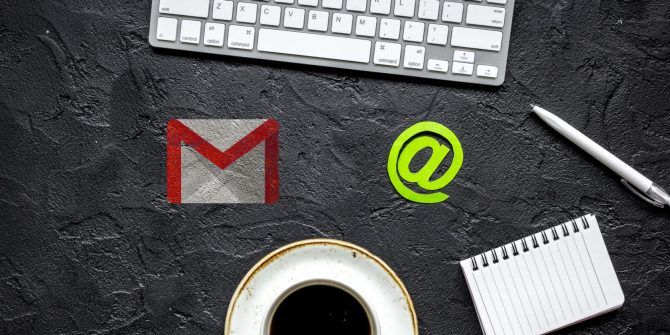Comment utiliser Gmail comme un client de messagerie de bureau : 7 étapes faciles
Gmail est le principal client de messagerie Web, mais les clients de messagerie de bureau existent toujours. Ils sont attrayants car vous pouvez stocker vos e-mails localement et y accéder à tout moment. Et si Gmail pouvait ressembler davantage à un client de bureau sans renoncer à aucune de ses fonctionnalités phares ?
Google ne fournit pas d’application de bureau Gmail officielle. Mais montrons comment configurer Gmail pour qu’il agisse davantage comme un client de messagerie de bureau.
1. Créez un raccourci vers l’application de bureau Gmail
Les utilisateurs chevronnés de Windows apprécieront la capacité de Chrome à créer des raccourcis vers des applications.Ouvrez Gmail dans le navigateur Chrome, ouvrez Menu chromé (trois points verticaux) puis passez à Plus d’outils > Ajouter au bureau…
Cela créera un raccourci sur le bureau Gmail que vous pouvez maintenant épingler à la barre des tâches ou au menu Démarrer de Windows 10. Faites simplement un clic droit sur le raccourci et sélectionnez l’option appropriée dans le menu.si vous avez coché ouvrir comme fenêtrela fenêtre du navigateur Gmail ouverte par ce raccourci ressemble un peu à une application Windows car elle n’affiche pas la barre d’outils du navigateur.
2. Laissez Gmail gérer les liens Mailto
Lorsque vous cliquez sur le lien hypertexte de l’adresse e-mail, votre client de messagerie de bureau par défaut s’ouvre avec les champs d’adresse remplis.Les hyperliens de ce type commencent par envoyer par courrier:au lieu de https://, qui indique à votre ordinateur d’ouvrir un client de messagerie au lieu d’un site Web. Mais vous pouvez associer des liens Mailto à Gmail.
Faire une vidéo du jour
Dans Chrome, ouvrez Gmail et cliquez sur Icône du gestionnaire de protocole (deux carrés qui se chevauchent) dans la barre d’adresse.choisir Autoriser lorsqu’on lui a demandé Autoriser mail.google.com à ouvrir tous les liens de messagerie.
Si vous ne voyez pas l’icône, cliquez sur Menu chromé (trois points verticaux) puis passez à Paramètres > Confidentialité et sécurité > Paramètres du site > Autorisations supplémentaires (sous autorisations).Cliquez sur gestionnaire et assurez-vous Autoriser les demandes de site Web à être le gestionnaire par défaut du protocole (recommandé) Le curseur est en position « marche ».
Si mail.google.com n’est pas déjà répertorié sous mailto, vous devriez maintenant voir l’icône dans la barre d’adresse de l’onglet Gmail. Sinon, supprimez l’application actuellement répertoriée sous mailto afin de pouvoir associer le lien mailto à Gmail.
3. Utilisez Gmail hors ligne
Gmail offre une assistance hors ligne via son application Chrome.sous (pas Chrome, cependant) Paramètres Gmail > Afficher tous les paramètres > Hors connexion Dans le client Web, vous trouverez une option Activer la messagerie hors ligneLorsque vous cochez cette case, plus d’options seront disponibles.
Après avoir activé et téléchargé tous les e-mails, vous pouvez afficher vos e-mails dans Chrome même lorsque vous êtes hors ligne. Vous pouvez même composer de nouveaux messages qui seront envoyés la prochaine fois que vous serez en ligne. Votre navigateur Chrome se comportera comme un client de messagerie de bureau.
4. Vérifiez plusieurs comptes de messagerie dans Gmail
Si votre principale raison d’utiliser un client de messagerie de bureau est qu’il vous permet de gérer plusieurs comptes de messagerie et boîtes de réception, alors vous allez vous régaler. Gmail dispose d’une prise en charge intégrée pour accéder aux comptes de messagerie externes. Ceci est particulièrement utile si vous souhaitez accéder à votre messagerie professionnelle ou à d’autres comptes dans Gmail.
Pour configurer plusieurs comptes, accédez à Paramètres Gmail > Afficher tous les paramètres > Comptes et importation. peut être configuré ici envoyer un courrier en tant que et Vérifier le courrier d’autres comptesqui vous permet d’ajouter plusieurs comptes.
La configuration des comptes complémentaires est presque la même que celle des clients de messagerie de bureau. Et avec peu d’effort, vous pouvez vérifier l’arrivée de nouveaux messages provenant de différents comptes à l’aide de n’importe quelle adresse e-mail configurée dans Gmail.
5. Remplacer les dossiers par des filtres et des étiquettes Gmail
Les dossiers, comme on les appelle dans divers clients de messagerie, sont un autre bastion des clients de bureau. Ils vous permettent de catégoriser vos e-mails pour un accès et une organisation faciles de votre boîte de réception. Gmail n’a pas de dossiers. Au lieu de cela, vous obtenez des étiquettes.
Pour gérer les balises, accédez à Paramètres Gmail > Afficher tous les paramètres > Libellés. Vous pouvez également cliquer sur icône d’étiquette Lorsque vous consultez vos e-mails et vérifiez les libellés existants ou cliquez sur créer un nouveau Ajoutez des étiquettes en bas.vous verrez un Gérer les balises Raccourcis en bas de la liste des onglets.
Les étiquettes sont similaires aux dossiers, mais en mieux car vous pouvez avoir des messages avec plusieurs étiquettes. Vous pouvez accéder rapidement aux balises ou utiliser des balises avec des filtres pour automatiser les tâches.
En fait, la combinaison de filtres et d’étiquettes vous donne un pouvoir quasi magique pour réduire considérablement votre charge de travail quotidienne sur les e-mails. Vous pouvez trier automatiquement les messages entrants dans des étiquettes (qui peuvent être utilisées comme dossiers si nécessaire), archiver automatiquement les e-mails ou les supprimer si nécessaire.
Vous pouvez même utiliser des modèles pour créer des réponses personnalisées que Gmail enverra à l’expéditeur si le message répond à certains critères mentionnés dans le filtre.
6. Activer les raccourcis clavier Gmail
Si vous aimez la facilité d’utilisation et la rapidité que vous obtenez en utilisant des raccourcis clavier, vous ne pouvez pas ignorer Gmail.
Il n’y a presque rien que vous ne puissiez réaliser avec les raccourcis clavier dans Gmail. Sélectionnez des conversations, appliquez des libellés, naviguez d’avant en arrière, ajoutez une étoile, supprimez, archivez, etc.
Vous l’appelez, cela peut certainement être fait avec un raccourci clavier ou deux.
Vous pouvez activer les raccourcis clavier ci-dessous Paramètres Gmail > Afficher tous les paramètres > Général > Raccourcis clavier. Pour un aperçu rapide de tous les raccourcis, tapez ? Raccourcis clavier dans Gmail ou en visitant le site Web de Gmail.
Vous avez du mal à vous souvenir des raccourcis ? Ajoutez notre aperçu des raccourcis Gmail à vos favoris ou téléchargez le PDF.
7. Recevez des notifications par e-mail sur le bureau
Presque tous les clients de messagerie de bureau fourniront des notifications lorsque de nouveaux messages arriveront. Il en va de même pour Gmail.
aller à Paramètres Gmail > Afficher tous les paramètres > Général > Notifications sur le bureau et activez vos paramètres préférés.Vous pouvez choisir de recevoir des notifications nouveau courrier ou courrier important. La valeur par défaut est Quitter.
Avez-vous toujours besoin d’un client de messagerie de bureau ?
Après avoir vu toutes les fonctionnalités cachées sous le capot de Gmail, il est certainement difficile de le considérer comme un remplacement du client de messagerie de bureau. Surtout maintenant que vous savez comment transformer Gmail en une application de messagerie de type bureau.
La seule chose qui vous retient peut être une connexion Internet lente ou des problèmes de sécurité et de confidentialité. Dans ce cas, autant vous en tenir à un client de messagerie de bureau.
A propos de l’auteur