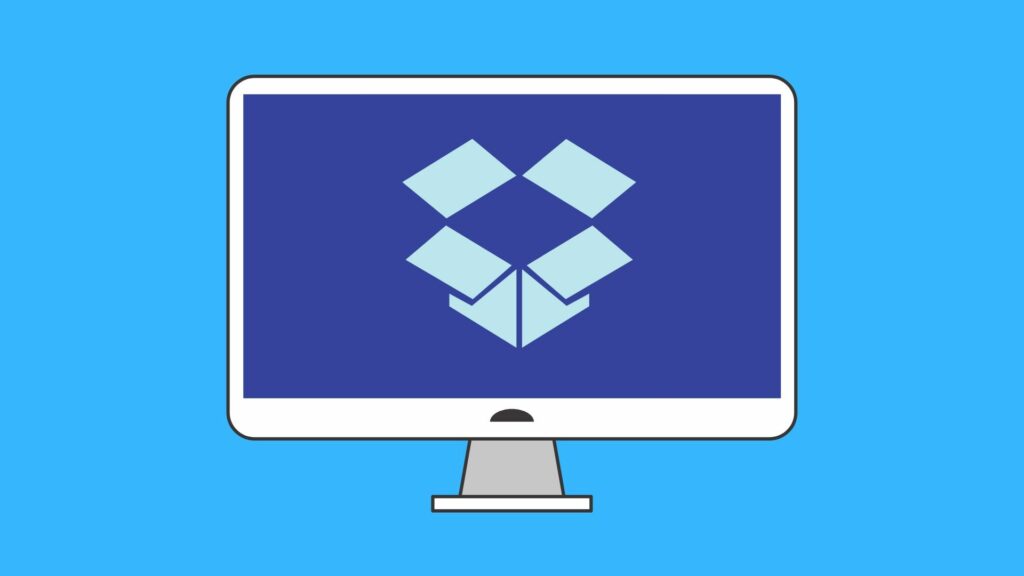Comment utiliser Dropbox
Dropbox est une plate-forme de stockage en nuage populaire qui vous permet de télécharger et de stocker des fichiers à distance. Vous pouvez ensuite y accéder depuis n’importe quel appareil via Dropbox.com ou l’application Dropbox, et partager et collaborer avec d’autres. Voici comment utiliser efficacement Dropbox.
Comment fonctionne Dropbox ?
Dropbox résout essentiellement de nombreux problèmes associés au stockage de fichiers local.
Si vous stockez certains fichiers sur le disque dur de votre ordinateur portable, vous ne pouvez y accéder que localement à partir de cet ordinateur. Si vous perdez votre ordinateur portable, ces fichiers ont disparu et si vous manquez d’espace de stockage, vous ne pourrez plus stocker de fichiers sur votre ordinateur tant que vous n’en aurez pas supprimé certains.
En utilisant une plate-forme de stockage en nuage comme Dropbox, vos fichiers sont stockés en toute sécurité sur les serveurs distants de Dropbox, ce qui signifie que vous n’avez pas à vous soucier de manquer de stockage local ou de perdre tous vos fichiers si vous perdez ou endommagez l’un de vos appareils. .
Tout ce que vous téléchargez ou modifiez est synchronisé sur votre compte Dropbox, ce qui en fait l’option de stockage de fichiers la plus pratique. Mieux encore, il s’intègre même à de nombreuses autres plates-formes populaires telles que Gmail, Google Docs, Slack, DocuSign, Asana, Trello, etc.
Premiers pas avec Dropbox
Tout ce dont vous avez besoin pour démarrer avec Dropbox est un compte gratuit et un accès à Dropbox via le Web ou une application. Créez simplement votre compte sur Dropbox.com.
Avec un compte de base gratuit, vous obtenez 2 Go de stockage et vous pouvez effectuer une mise à niveau à tout moment.
Vous pouvez également obtenir plus d’espace de stockage gratuitement en parrainant d’autres personnes pour qu’elles s’inscrivent à Dropbox. Pour chaque parrainage, vous pouvez obtenir 500 Mo d’espace supplémentaire – jusqu’à 16 Go à partir des seuls parrainages. Si vous avez besoin de plus d’espace immédiatement, vous pouvez également souscrire à un forfait Premium Personal pour 2 ou 3 To, ou à un forfait Premium Business pour 3 To ou plus, ainsi qu’un accès à des outils de collaboration premium.
Vous pouvez utiliser Dropbox des manières suivantes :
La section suivante fournit des instructions sur l’utilisation du client de bureau Dropbox pour macOS. Si vous utilisez le client de bureau pour Linux ou Windows, vous pouvez continuer à l’utiliser, bien que vous puissiez remarquer quelques différences mineures dans le client de bureau pour ces systèmes d’exploitation.
Comment télécharger des fichiers sur Dropbox
-
Ouvrez le client de bureau Dropbox.Sur un Mac, cliquez sur boîte de dépôt icône dans le menu supérieur droit. Sur un PC, sélectionnez-le dans le coin inférieur droit.
-
choisir dossier icône à côté de la barre de recherche.
Cela ouvrira le dossier Dropbox principal pour l’ensemble de votre compte.
-
Plutôt que de simplement télécharger des fichiers directement dans le dossier principal de Dropbox, il est préférable de créer des dossiers pour organiser vos fichiers.Pour créer un dossier, choisissez créer > dossier.
-
Un nouveau champ de dossier est surligné en bleu. Tapez le nom du dossier dans la zone sous Dossier.
-
Double-cliquez sur le nouveau dossier pour l’ouvrir. (Il sera vide.)
Vous pouvez également créer des dossiers dans des dossiers.Pour créer un nouveau dossier dans un dossier existant, sélectionnez dossier icône en haut.
-
Ouvrez le Finder sur un Mac ou l’Explorateur de fichiers sur un PC et recherchez le fichier que vous souhaitez ajouter au dossier Dropbox nouvellement créé. Ensuite, cliquez, faites glisser et déposez les fichiers dans la case qui dit « Déposez les fichiers et les dossiers ici ».
Si vous ajoutez plusieurs fichiers ou dossiers volumineux, Dropbox peut mettre un certain temps à les télécharger tous.
-
Vos fichiers apparaîtront dans Dropbox. Vous pouvez double-cliquer sur n’importe quel fichier pour l’ouvrir, et vous pouvez le faire sur n’importe quel autre appareil auquel vous êtes connecté avec votre compte Dropbox.
choisir Vignette icône ou liste Les icônes dans le coin supérieur droit affichent les fichiers dans deux styles différents. La vue miniature est idéale pour les photos.
Comment partager des fichiers depuis Dropbox
Vous pouvez partager des fichiers et des dossiers avec d’autres via Dropbox, des hyperliens ou des services tels que Slack et Zoom.
-
Vous pouvez accéder aux options de partage d’un fichier ou d’un dossier de deux manières :
- Cliquez avec le bouton droit sur un fichier ou un dossier.
- Sélectionnez un fichier ou un dossier, puis sélectionnez Trois points dans la barre d’aperçu à droite.
-
Pour partager le fichier ou le dossier avec d’autres utilisateurs Dropbox ou par e-mail, sélectionnez partager.
-
Dans la fenêtre qui apparaît, saisissez l’adresse e-mail ou le nom de l’utilisateur Dropbox (ou du groupe d’utilisateurs) arriver site.choisissez le bleu partager icône terminée.
-
Pour partager un fichier ou un dossier avec d’autres via un service intégré comme Slack ou Zoom, répétez l’étape 1, puis sélectionnez partager Deuxièmement, le service que vous choisissez.
-
Pour partager un lien hypertexte vers un fichier ou un dossier, vous avez trois options :
- Sélectionnez un fichier ou un dossier, puis sélectionnez association/chaîne icône dans la barre d’aperçu à droite pour copier le lien.
- Sélectionnez un fichier ou un dossier, puis sélectionnez Trois points.
- Cliquez avec le bouton droit sur un fichier ou un dossier et sélectionnez Copier le lien dans la liste déroulante.
-
Vous pouvez ensuite coller le lien dans un e-mail, un message Facebook, un texte ou n’importe où ailleurs.
Comment utiliser l’intégration de Google Dropbox
Dropbox facilite la création de fichiers avec Google Docs, Google Sheets et Google Slides directement dans votre compte.
-
Accédez à n’importe quel dossier de votre choix dans Dropbox.
-
choisir créer puis sélectionnez Google Docs, Feuilles Google ou alors diapositives google.
Pour ce didacticiel particulier, nous choisirons Google Docs.
-
Ouvrez un nouvel onglet ou une nouvelle fenêtre dans votre navigateur Web par défaut et chargez un nouveau document Google avec votre compte Google.
Si vous n’êtes pas connecté à votre compte Google, vous serez d’abord invité à vous connecter.
-
Vous pouvez commencer à utiliser votre Google Doc comme d’habitude, en lui donnant un nom dans le coin supérieur gauche et en tapant votre contenu sur la page. Notez que lorsque vous utilisez Google Docs normalement, la barre d’adresse affichera dropbox.com au lieu de docs.google.com habituel.
Notez que les produits Google tels que Google Docs, Google Sheets et Google Slides disposent d’une fonction d’enregistrement automatique, vous n’avez donc pas besoin d’enregistrer manuellement votre travail. Tout est automatiquement enregistré dans Dropbox.
-
Accédez à vos documents Google à tout moment (depuis n’importe quel appareil) en accédant au dossier approprié de votre compte Dropbox. Une fois créé, vous devriez voir apparaître le nom du Doc.
Merci de nous en informer!
Dites-nous pourquoi !
D’autres détails ne sont pas assez difficiles à comprendre