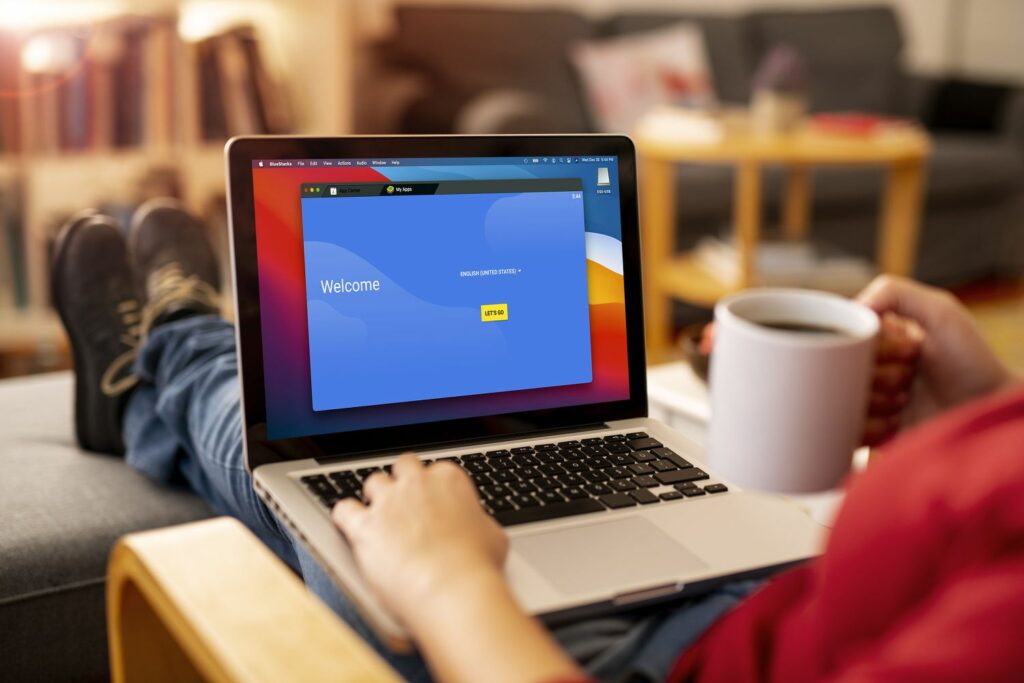Comment utiliser BlueStacks sur Mac
Cet article décrit comment installer, configurer et utiliser l’émulateur Android BlueStacks sur macOS. Ces instructions concernent macOS 10.12 et versions ultérieures, mais BlueStacks recommande 10.13 ou versions ultérieures pour une expérience optimale. Certaines instructions ne s’appliquent qu’à macOS 11 Big Sur, car la mise en place et l’exécution de BlueStacks sur Big Sur est plus difficile par rapport aux versions antérieures de macOS.
Comment obtenir BlueStacks sur Mac
Voici comment obtenir et installer BlueStacks sur votre Mac :
-
S’il n’est pas entièrement mis à jour, mettez à jour macOS.
Si vous n’avez pas la dernière version de macOS et que vous ne pouvez pas ou ne voulez pas mettre à jour, assurez-vous que votre version dispose des dernières mises à jour installées pour donner à BlueStacks les meilleures chances de fonctionner.
-
Téléchargez BlueStacks.
-
Ouvrir une fois le téléchargement terminé Installateur BlueStacks.
-
double-cliquez Installateur BlueStacks icône.
-
Si vous êtes invité à autoriser l’ouverture du programme d’installation, cliquez sur Ouvert.
-
Cliquez sur installer maintenant.
-
Si vous y êtes invité, saisissez votre nom d’utilisateur et votre mot de passe macOS, puis cliquez sur aide à l’installation.
-
Si la fenêtre contextuelle System Extension Blocked s’affiche, cliquez sur Sécurité et confidentialité ouvertes.
Vous pouvez également cliquer sur Continuer Pomme > Comme > Sécurité et confidentialité.
-
Dans l’onglet Général de la fenêtre Sécurité et confidentialité, recherchez « Logiciel système du développeur « Oracle America, Inc.. Bloqué du chargement », puis cliquez sur Autoriser.
vous devrez peut-être cliquer icône de verrouillage D’abord dans la partie inférieure droite de la fenêtre, en fonction de vos paramètres macOS.
-
Cliquez sur redémarrer Si vous y êtes invité.
Si vous utilisez macOS 10.15 Catalina ou une version antérieure, vous n’avez pas besoin de redémarrer pour le moment. Si vous avez macOS 11 Big Sur et que vous ne voyez pas ce message, vous devrez redémarrer manuellement.
-
Si vous voyez le message « Redémarrage interrompu de BlueStacks », cliquez sur Annuler, puis ouvrez Sécurité et confidentialité cliquez à nouveau redémarrer dans l’onglet Général.
Le bouton de redémarrage apparaîtra au même endroit que le bouton Autoriser que vous avez vu précédemment.
-
Attendez que votre Mac redémarre. Une fois cela fait, BlueStacks est prêt à être utilisé.
Comment utiliser BlueStacks sur Mac
Après avoir installé avec succès BlueStacks sur votre Mac, vous pouvez l’utiliser comme un véritable appareil Android. Au lieu de cliquer sur des icônes et des boutons, vous cliquez dessus avec votre trackpad ou votre souris. Vous vous connectez avec votre compte Google pour accéder au Google Play Store, comme avec un vrai appareil Android, et vous aurez accès à toutes les applications Android que vous avez achetées ou téléchargées sur votre appareil Android dans le passé.
Voici comment utiliser BlueStacks sur un Mac :
-
Démarrez BlueStacks.
Selon les performances de votre Mac, le chargement de BlueStacks peut prendre un certain temps.
-
Cliquez sur Allons-y.
-
Saisissez l’adresse e-mail que vous utilisez avec votre compte Google ou créez un nouveau compte si vous n’en avez pas déjà un, puis cliquez sur Prochain.
-
Saisissez le mot de passe de votre compte Google et cliquez sur Prochain.
-
Cliquez sur magasin d’applications Émule les icônes sur le bureau Android.
Vous pouvez également utiliser l’onglet App Center pour découvrir des applications, mais vous n’en avez pas besoin.
-
Cliquez sur barre de recherchepuis tapez le nom de l’application Android que vous souhaitez utiliser.
-
Une fois que vous avez trouvé l’application souhaitée, cliquez sur Installer.
-
Une fois le téléchargement de l’application terminé, cliquez sur Ouvert.
-
BlueStacks passe automatiquement en portrait pour les jeux qui le nécessitent. Vous pouvez utiliser l’application comme vous le feriez sur un appareil Android, mais vous cliquerez avec un pavé tactile ou une souris au lieu de vos doigts.
-
cliquez sur un Étiquette Revenez au bureau, au magasin ou à une autre application en haut de la fenêtre BlueStacks.
-
Si vous lancez plusieurs applications, elles sont toutes accessibles via Étiquette en haut de l’écran.
-
Sur le bureau, cliquez sur icône ronde blanche Accédez au tiroir de votre application en bas au centre.
-
Depuis le tiroir d’applications, vous pouvez accéder rapidement à toutes vos applications, chercher fonction, et les paramètres du système.
-
BlueStacks fournit la même configuration système qu’un appareil Android réel.
-
Par défaut, BlueStacks inclut également le navigateur Web Chrome, qui fonctionne de la même manière que Chrome sur les appareils Android.
-
Cliquez sur action Si vous avez besoin de simuler le secouement de votre appareil Android. Ce menu vous permet également de prendre des captures d’écran et de basculer manuellement entre les modes portrait et paysage.
-
Cliquez sur vocal Si vous souhaitez régler le volume de l’environnement Android simulé.
-
Cliquez sur Pomme > Comme accéder pile bleue Options d’affichage, etc.
-
Cliquez sur Avancée > Choisissez un profil prédéfini Si vous avez besoin que BlueStacks se comporte comme un téléphone spécifique
-
Si le Samsung Galaxy S8 Plus par défaut ne fonctionne pas pour vous, choisissez un téléphone dans la liste déroulante.
-
Cliquez sur Paramètres de jeu Si vous essayez de jouer à un jeu et qu’il ne fonctionne pas correctement. Vérifiez optimiser les paramètres du jeu et ajustez d’autres paramètres si nécessaire.
Pourquoi utiliser BlueStacks sur Mac ?
BlueStacks est un émulateur Android gratuit pour Windows et macOS. Si vous avez un Mac et que vous n’avez pas d’appareils Android, c’est le meilleur moyen d’accéder à des applications Android pures. Il est également idéal pour les jeux si vous avez un appareil Android plus ancien ou un téléphone à petit budget et un Mac plus puissant, car vous constaterez que les jeux Android fonctionnent très bien sur la plupart des matériels Mac.
Si les jeux n’ont pas de versions Mac natives, BlueStacks vous permet également d’y jouer. Par exemple, des émulateurs comme BlueStacks sont le seul moyen de jouer à Among Us sur un Mac Intel.
Et si BlueStacks ne fonctionne pas sur Mac ?
Si vous rencontrez des difficultés pour installer BlueStacks sur votre Mac, essayez de mettre à jour macOS. BlueStacks ne fonctionne généralement pas si macOS n’est pas entièrement mis à jour. BlueStacks recommande macOS 10.13 ou plus récent ; les versions antérieures à 10.12 ne prennent pas du tout en charge BlueStacks. Si vous ne mettez pas à niveau, vous ne pourrez pas exécuter BlueStacks.
Merci de nous en informer!
Recevez les dernières nouvelles technologiques publiées quotidiennement
abonnement
Dites-nous pourquoi !
D’autres détails ne sont pas assez difficiles à comprendre