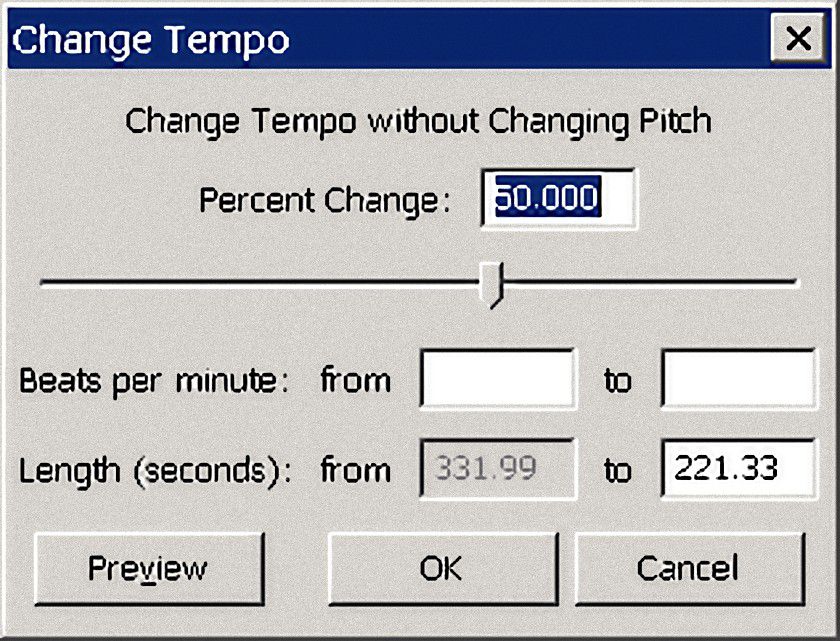Comment utiliser Audacity pour modifier la vitesse de lecture d’une chanson
ce qu’il faut savoir
- Ouvrez le fichier audio en allant sur document > Ouvrir. choisir Influence > changer le rythme.
- Ensuite, déplacez le curseur de vitesse.choisir Aperçu entendre le changement et choisir D’ACCORD.
- Pour exporter l’audio en tant que nouveau fichier, accédez à document > sortie. sélectionnez un format et sélectionnez sauvegarder.
L’éditeur audio gratuit Audacity dispose d’un contrôle de la vitesse de lecture qui change également la hauteur. Pour modifier le tempo tout en préservant la hauteur du morceau, utilisez la fonction d’étirement temporel d’Audacity. Suivez ces instructions pour savoir comment utiliser l’outil d’étirement temporel intégré d’Audacity et comment enregistrer les fichiers modifiés.
Importation et time-stretch de fichiers audio
Suivez les étapes ci-dessous pour modifier la vitesse de lecture d’une chanson dans Audacity.
-
Assurez-vous d’avoir la dernière version d’Audacity. Vous pouvez le télécharger sur le site Web d’Audacity.
Avant de télécharger et d’utiliser Audacity, veuillez consulter sa politique de confidentialité pour vous assurer de votre conformité.
-
Pendant qu’Audacity est en cours d’exécution, sélectionnez document > Ouvrir.
-
Sélectionnez le fichier audio que vous souhaitez traiter en cliquant dessus et en le sélectionnant Ouvrir.
Si vous recevez un message indiquant que le fichier ne peut pas être ouvert, installez le plug-in FFmpeg. Cela ajoute la prise en charge de plus de formats qu’Audacity ne fournit, tels que AAC et WMA.
-
Sélectionnez un morceau d’audio et choisissez Influence > changer le rythme Accédez aux options d’étirement du temps.
selon Commande+Une sorte de Sélectionnez le fichier entier.
-
Pour accélérer le fichier audio, déplacez le curseur vers la droite et cliquez sur Aperçu Écoutez une courte vidéo.Vous pouvez aussi changement en pourcentage Boîte si vous le souhaitez.
-
Pour ralentir le son, déplacez le curseur vers la gauche et assurez-vous que la valeur du pourcentage est négative.Comme à l’étape précédente, vous pouvez également changement en pourcentage Boîte.choisir Aperçu tester.
-
Lorsque vous êtes satisfait du changement de rythme, choisissez D’ACCORD Traiter l’intégralité du fichier audio. Vos fichiers originaux restent inchangés à ce stade.
-
Jouez l’audio pour vérifier si la vitesse est correcte. Sinon, répétez les étapes 3 à 6.
enregistrer les modifications dans le nouveau fichier
Si vous souhaitez enregistrer vos modifications, exportez l’audio dans un nouveau fichier. C’est ça:
-
choisir document > sortie et sélectionnez le type de format.
Quel que soit le format de fichier que vous choisissez, vous pouvez apporter des modifications dans la fenêtre qui apparaît.
-
exister nom de fichier zone de texte et sélectionnez sauvegarder.
Si vous voyez un message que vous ne pouvez pas enregistrer au format MP3 ou recevez une erreur lame_enc.dll, téléchargez et installez le plug-in d’encodeur LAME. Pour plus d’informations sur son installation, lisez le tutoriel Audacity sur la conversion de WAV en MP3 (faites défiler jusqu’à la section d’installation de LAME).
Pourquoi changer la vitesse de lecture ?
Dans de nombreux cas, il peut être utile de modifier la vitesse d’une chanson ou d’un autre type de fichier audio. Par exemple, vous souhaitez peut-être apprendre les paroles d’une chanson, mais la vitesse de lecture est trop rapide pour suivre les paroles. De même, si vous apprenez une nouvelle langue à l’aide d’un ensemble de livres audio, vous constaterez peut-être que les mots sont prononcés trop rapidement ; ralentir peut augmenter votre vitesse d’apprentissage.
Le problème avec la modification de la vitesse d’enregistrement en modifiant la lecture est que cela entraîne généralement également un changement de hauteur. Si le tempo de la chanson augmente, la personne qui chante peut finir par ressembler à un tamia.
Merci de nous en informer!
Dites-nous pourquoi !
D’autres détails ne sont pas assez difficiles à comprendre