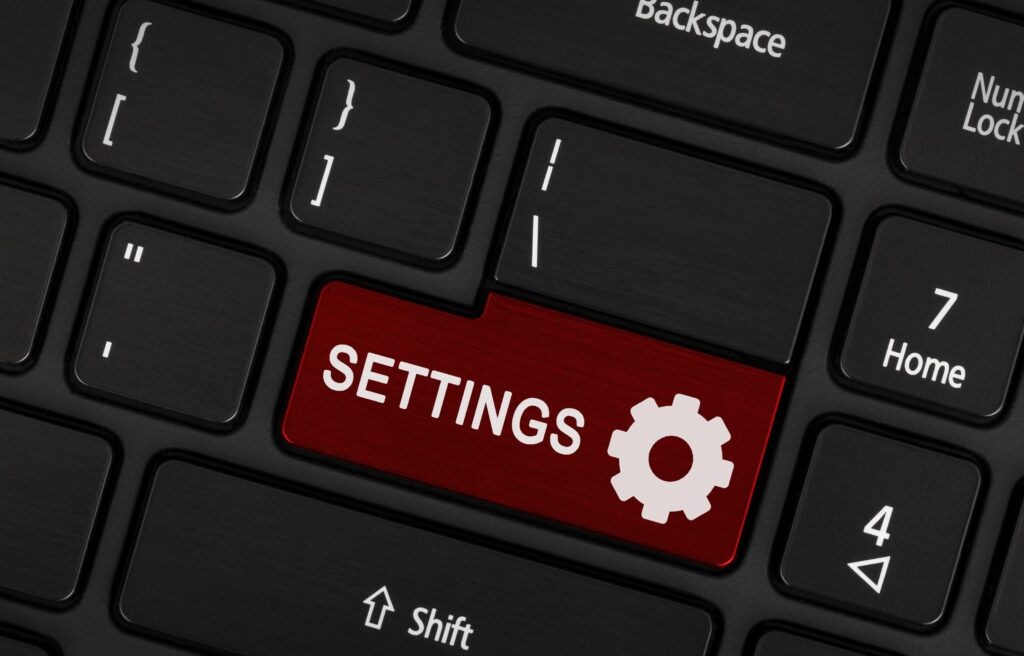Comment trouver et utiliser l’éditeur de stratégie de groupe dans Windows 10
Cet article fournit des instructions sur la recherche et l’utilisation de l’éditeur de stratégie de groupe, y compris comment l’ouvrir et ce que vous pouvez en faire.
Ouvrir l’éditeur de stratégie de groupe local
Certaines choses sont plus faciles que d’autres lorsqu’il s’agit de configurer Windows 10. Par exemple, la connectivité sans fil peut être facilement configurée et activée à l’aide de la zone de notification de la barre des tâches et de l’application Paramètres. Mais saviez-vous que vous pouvez empêcher tous les utilisateurs de votre ordinateur d’accéder au lecteur de CD-ROM ? Vous pouvez, et l’éditeur de stratégie de groupe local est un moyen.
La première chose que vous devez savoir est que l’éditeur de stratégie de groupe local n’est disponible que dans les éditions professionnelle et entreprise de Windows 10. Donc, avant d’essayer les étapes ci-dessous, vérifiez que vous en avez une et non l’édition familiale.
Si vous êtes prêt, ouvrez l’éditeur de stratégie de groupe local en utilisant l’une des méthodes suivantes.
-
Cliquez sur Le menu Démarrertaper Courspuis sélectionnez Cours application. (Vous pouvez également appuyer sur gagner + R).
-
Entrer gpedit.msc dans la case, puis cliquez sur D’ACCORD.
-
Vous pouvez également le démarrer à partir du panneau de contrôle.vous le trouverez répertorié comme Modifier la stratégie de groupe en dessous de outils de gestion section (essayez de rechercher « stratégie de groupe »).
-
Enfin, vous pouvez commencer C:WindowsSystem32 Table des matières. Double-cliquez dessus à partir d’ici comme d’habitude.
Qu’est-ce que l’éditeur de stratégie de groupe local ?
L’éditeur de stratégie de groupe local vous permet de définir des configurations pour les machines Windows 10. Maintenant, Windows a beaucoup d’outils qui vous permettent de faire cela, alors où cela s’intègre-t-il ? Une façon d’y penser est la facilité d’utilisation. Par exemple, l’application Paramètres est sans doute le configurateur Windows le plus accessible, avec des options de texte et de cible volumineuses. Mais vous avez probablement été dans une situation où vous ne trouvez pas ce que vous cherchez dans les paramètres et devez ouvrir le Panneau de configuration, ce qui représente une avancée en termes de fonctionnalité et de complexité. Un outil très utile (et donc complexe) est l’Éditeur du Registre, qui vous oblige à rechercher manuellement les noms de clé cryptés et à modifier les valeurs.
L’Éditeur de stratégie de groupe local est situé entre le Panneau de configuration et l’Éditeur du Registre. Ici, vous pouvez faire des choses que vous ne pouvez pas faire dans le Panneau de configuration, telles que l’application de modifications à l’échelle du système et la suppression d’options d’applications intégrées telles que l’Explorateur de fichiers. Vous pouvez également apporter de telles modifications dans l’éditeur de registre, mais la différence est que l’éditeur de stratégie de groupe local vous offre de jolis contrôles graphiques pour prendre en charge ses options.
Alors, que pouvez-vous faire avec l’éditeur de stratégie de groupe local ?
La liste de toutes les fonctionnalités disponibles via l’éditeur de stratégie de groupe local dépasse le cadre de cet article, ou vraiment, n’importe quel Seul. Mais vous pouvez explorer ces options ici, et nous vous montrerons comment les utiliser avec un exemple d’utilisation.
-
Vous verrez un panneau avec deux dossiers sur la gauche : La configuration d’un ordinateur et Paramétrage utilisateurComme vous pouvez le deviner, ceux-ci vous permettent de modifier les paramètres de l’ensemble de la machine (c’est-à-dire tous les utilisateurs) ou des utilisateurs individuels individuellement. Cliquez sur les flèches pour en développer une ou les deux.
-
Chaque groupe de niveau supérieur comporte trois sous-groupes ci-dessous : paramètres du logiciel, Paramètres Windowset Modèles d’administrationLes deux premières options vous permettent de définir la configuration des applications installées ou des applications intégrées.Les modèles d’administration contiennent des options pour contrôler les fonctionnalités au niveau du système d’exploitation telles que Composants Windows ou Menu Démarrer et barre des tâches. choisissez ce dernier Paramétrage utilisateur partie.
-
Sur la droite, vous verrez toutes les options disponibles.double-cliquez sur celui qui s’appelle Supprimer l’icône du document du menu Démarrer.
-
Cette option affichera une boîte de dialogue expliquant ce que le paramètre fera. Dans le coin supérieur gauche, il y a un ensemble de trois boutons radio : Pas configuré (sans apporter de modifications, le système utilisera les valeurs par défaut), activer (Appliquez la stratégie, c’est-à-dire dans ce cas, activez-la retirer icône), et désactivé (Par exemple, la stratégie n’est pas appliquée, elle peut remplacer les paramètres au niveau du système).choisir activerpuis clique D’ACCORDL’icône Documents n’apparaîtra pas sur le côté gauche du menu Démarrer au prochain démarrage.
Merci de nous en informer!
Dites-nous pourquoi !
D’autres détails ne sont pas assez difficiles à comprendre