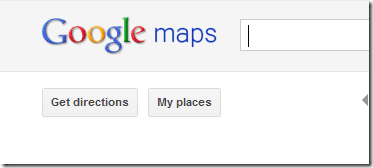Comment trouver des directions et des itinéraires de voyage avec Google Maps
Chaque fois qu’il déménage dans un nouvel endroit ou qu’il planifie un voyage en voiture avec sa famille ou ses amis, l’une des choses les plus importantes dont on peut s’inquiéter est l’itinéraire.
Bien sûr, beaucoup d’entre nous ont un smartphone moderne dans notre poche avec navigation, mais ils ne sont pas toujours fiables. Votre téléphone est peut-être mort ou vous ne pouvez peut-être pas obtenir de connexion de données lors de vos déplacements, ce qui peut rendre votre smartphone maladroit.
Si vous me demandez, je préfère toujours naviguer avec de vieilles cartes papier, mais je n’en achèterais pas dans ma papeterie locale. Au lieu de cela, j’utilise Google Maps sur mon ordinateur pour créer une carte personnalisée avant de partir vers ma destination.
Google Maps pour votre navigateur est l’un des moyens les meilleurs et les plus fiables d’obtenir un itinéraire d’un endroit à un autre, mais il y a parfois des erreurs comme celle-ci. 🙂
Voyons comment utiliser le service pour obtenir des itinéraires et créer des cartes personnalisées.
Comment trouver des directions et des itinéraires de voyage
étape 1: Visitez Google Maps et cliquez sur le bouton qui dit obtenir des directions.
Étape 2: Lorsque vous cliquez sur le bouton, il vous sera demandé d’entrer les noms de la source et de la destination. Si vous prévoyez de faire une ou deux escales lors de votre voyage, vous pouvez toujours ajouter d’autres destinations en cliquant sur le bouton Ajouter une destination.
Étape 3: Entrez maintenant les noms de votre origine et de votre destination. Par exemple, lorsque je veux conduire de Bombay à Pune, je saisis simplement le nom dans le champ de recherche et je clique sur Itinéraire.
la quatrième étape : Google peut vous suggérer plusieurs itinéraires avec la distance et le temps approximatif à parcourir, l’itinéraire que vous choisissez dépend de vous. Cliquez simplement sur n’importe quel itinéraire suggéré pour afficher les directions correspondantes. Lorsque vous sélectionnez l’un des itinéraires, vous pouvez voir les itinéraires détaillés dans la barre latérale gauche.
Remarques: Le plus petit itinéraire n’est pas toujours le meilleur itinéraire. Par exemple, une autoroute devrait toujours être meilleure qu’une route nationale, même si elle fait 2 à 3 kilomètres de long. Vous devez parfois faire preuve de prudence lorsque vous décidez de l’itinéraire à emprunter.
Étape 5 : Par défaut, les itinéraires en voiture sont affichés, mais vous pouvez également obtenir des itinéraires en transports en commun (bus, train ou métro). Étant donné que Google ne connaît pas les informations sur les transports en commun pour tous les emplacements, elles peuvent ne pas s’afficher par emplacement. Pour changer votre type de transit, cliquez simplement sur l’icône similaire à la méthode que vous souhaitez utiliser.
Remarques: Supposons que vous planifiez des vacances ou un voyage en famille et que vous voyez soudainement une attraction touristique que vous souhaitez inclure, vous pouvez simplement faire glisser l’itinéraire vers le nouvel emplacement et l’inclure. La nouvelle orientation sera immédiatement reflétée dans la barre latérale gauche.
Étape 6 : Vous pouvez également obtenir des informations telles que la météo locale, des photos, le terrain et des images satellite pour une image claire.Après avoir défini votre itinéraire préféré, vous pouvez l’enregistrer dans ma carte Pour référence ultérieure, vous pouvez l’envoyer par courrier à vos amis ou l’imprimer avant de partir en vacances.
Si vous allez dans une zone inexplorée et que vous ne voulez pas vous perdre au milieu de nulle part, je vous recommande d’imprimer la carte que vous avez créée.
Si vous avez des astuces Google Maps dans votre sac, nous aimerions en entendre parler. La section des commentaires vous attend.