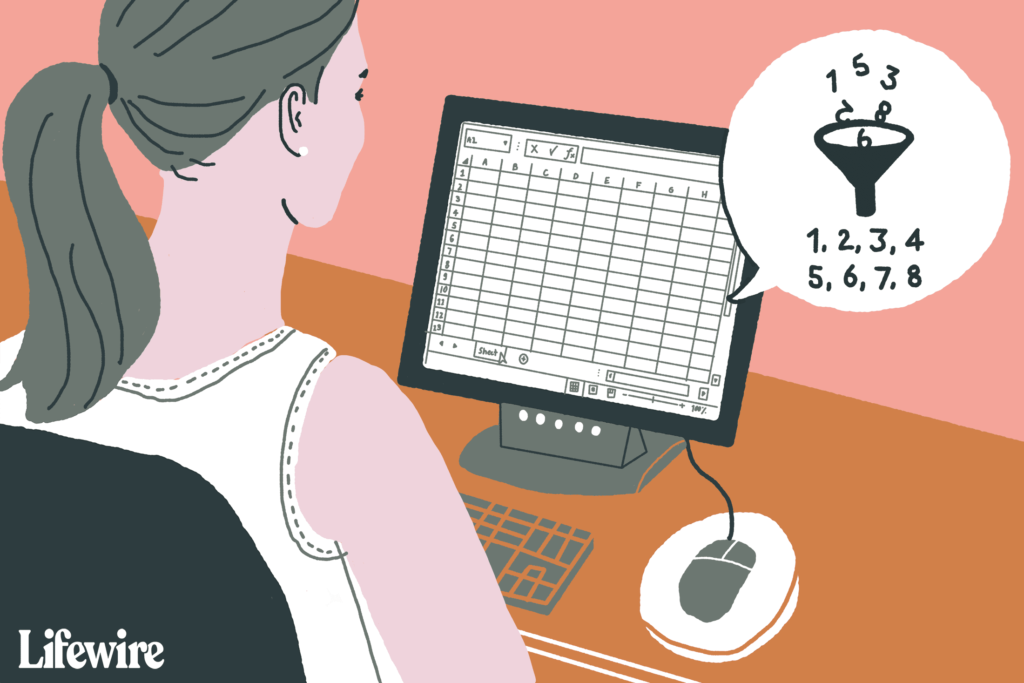Comment trier des données dans Excel
Lorsque vous avez beaucoup de données, cela peut être écrasant si elles ne sont pas triées correctement dans votre classeur. Découvrez les différentes façons de trier les données dans Excel pour augmenter la productivité et rendre vos feuilles de calcul plus faciles à gérer.
Les instructions de cet article s’appliquent à Excel 2019, 2016, 2013, 2010 ; Excel pour Microsoft 365, Excel Online et Excel pour Mac.
Sélectionnez les données à trier
Fil de vie / Adrian Mangel
Avant de pouvoir trier les données, Excel doit connaître la plage exacte à trier. Excel sélectionne une plage de données associées tant que les données remplissent les conditions suivantes :
- Il n’y a pas de lignes ou de colonnes vides dans la zone de données associée.
- Les lignes et les colonnes vides sont situées entre les zones de données associées.
Excel détermine si la plage de données a un nom de champ et exclut la ligne des enregistrements à trier. Autoriser Excel à sélectionner une plage à trier peut être risqué, en particulier avec de grandes quantités de données difficiles à examiner.
Pour vous assurer que les données correctes sont sélectionnées, mettez la plage en surbrillance avant de commencer le tri. Si la même plage doit être triée à plusieurs reprises, la meilleure façon est de lui donner un nom.
Trier les clés et trier l’ordre dans Excel
Le tri nécessite l’utilisation d’une clé de tri et d’un ordre de tri. Une clé de tri correspond aux données de la colonne à trier, identifiées par un en-tête de colonne ou un nom de champ. Dans l’image ci-dessous, les clés de tri possibles sont ID étudiant, Nom, Âge, Programme et Mois de début.
Tri rapide des données
Pour effectuer un tri rapide, sélectionnez une cellule dans la colonne qui contient la clé de tri. Ensuite, choisissez comment vous voulez que les données soient triées. C’est ça:
- Sélectionnez une cellule dans la colonne qui contient la clé de tri.
- choisir Famille.
- choisir Trier et filtrer Ouvrez le menu déroulant des options de tri.
- Choisissez comment vous souhaitez trier les données. Sélectionnez l’ordre croissant ou décroissant.
Lorsque vous utilisez le tri et le filtre, les options d’ordre de tri dans la liste déroulante changent en fonction du type de données dans la plage sélectionnée. Pour les données texte, les options sont Trier de A à Z et Trier de Z à A. Pour les données numériques, les options sont Trier du plus petit au plus grand et du plus grand au plus petit.
Trier plusieurs colonnes de données dans Excel
En plus d’effectuer des tris rapides basés sur une seule colonne de données, la fonction de tri personnalisé d’Excel vous permet de trier plusieurs colonnes en définissant plusieurs clés de tri. Dans un tri sur plusieurs colonnes, la clé de tri est identifiée en sélectionnant un en-tête de colonne dans la boîte de dialogue Trier.
Comme le tri rapide, les clés de tri sont définies en identifiant les en-têtes de colonne ou les noms de champ dans la table qui contient la clé de tri.
Exemple de tri multi-colonnes
Dans l’exemple ci-dessous, les données de la plage A2 à E12 sont triées sur deux colonnes de données. Les données sont d’abord triées par nom, puis par âge.
Triez plusieurs colonnes de données :
- Mettez en surbrillance la plage de cellules que vous souhaitez trier. Dans cet exemple, les cellules A2 à E12 sont sélectionnées.
- choisir Famille.
- choisir Trier et filtrer Ouvrez la liste déroulante.
- choisir tri personnalisé Ouvre la boîte de dialogue de tri.
- mettre un chèque à côté mes données ont des en-têtes.
- Sous l’en-tête de colonne, sélectionnez Trier par flèche vers le bas et sélectionnez Nom Triez d’abord les données par la colonne de nom dans la liste déroulante.
- Sous l’en-tête Trier sur, laissez le paramètre tel que valeur de la cellule. Le tri est basé sur les données réelles du tableau.
- Sous l’en-tête de la commande, sélectionnez la flèche vers le bas et sélectionnez Z à A Triez les données de nom par ordre décroissant.
- choisir ajouter un niveau Ajoutez une deuxième option de tri.
- Sous l’en-tête de colonne, sélectionnez puis via la flèche vers le bas et sélectionnez âge Triez les enregistrements avec des noms en double par la colonne d’âge.
- Sous l’en-tête de la commande, sélectionnez max à min Triez les données d’âge par ordre décroissant à partir de la liste déroulante.
- choisir D’ACCORD Fermez la boîte de dialogue et triez les données.
À la suite de la définition d’une deuxième clé de tri, comme dans l’exemple ci-dessous, deux enregistrements avec la même valeur de nom Les champs sont triés par ordre décroissant en utilisant l’âge placer. Cela a abouti au record de Wilson J., étudiant de 21 ans, devant le record de Wilson P., 19 ans.
Première ligne : en-têtes de colonne ou données
La plage de données sélectionnée pour le tri dans l’exemple ci-dessus inclut les en-têtes de colonne au-dessus de la première ligne de données. Cette ligne contient des données différentes de celles des lignes suivantes. Excel détermine que la première ligne contient des en-têtes de colonne et ajuste les options disponibles dans la boîte de dialogue Trier pour les inclure.
Excel utilise la mise en forme pour déterminer si une ligne contient des en-têtes de colonne. Dans l’exemple ci-dessus, la police des en-têtes de colonne est différente des données des autres lignes.
Si la première ligne ne contient pas d’en-tête, Excel utilise la lettre de la colonne (telle que Colonne D ou Colonne E) comme option dans l’option Colonnes de la boîte de dialogue Trier.
Excel utilise cette différence pour déterminer si la première ligne est la ligne d’en-tête. Si Excel fait une erreur, la boîte de dialogue Trier inclut une case à cocher « Mes données ont des en-têtes » qui remplace cette sélection automatique.
Trier les données par date ou heure dans Excel
En plus de trier les données textuelles par ordre alphabétique ou les nombres du plus grand au plus petit, les options de tri d’Excel incluent le tri des valeurs de date. Les ordres de tri disponibles pour les dates incluent :
- Croissant : du plus ancien au plus récent.
- Descendant : du plus récent au plus ancien.
Boîte de dialogue Trier et trier rapidement
Les dates et heures formatées en tant que données numériques (telles que la date d’emprunt dans l’exemple ci-dessus) utilisent la méthode de tri rapide pour trier une seule colonne. Pour trier plusieurs colonnes de date ou d’heure, utilisez la boîte de dialogue Trier de la même manière que pour trier plusieurs colonnes de données numériques ou textuelles.
Exemple de tri par date
Pour effectuer un tri rapide par date du plus ancien au plus récent dans l’ordre croissant :
- Mettez en surbrillance la plage de cellules que vous souhaitez trier. En suivant l’exemple ci-dessus, mettez en surbrillance les cellules G2 à K7.
- choisir Famille.
- choisir Trier et filtrer Ouvrez la liste déroulante.
- choisir tri personnalisé Ouvre la boîte de dialogue de tri.
- Sous l’en-tête de colonne, sélectionnez Trier par flèche vers le bas et sélectionnez emprunté Triez d’abord les données par date d’emprunt.
- Sous l’en-tête Trier par, sélectionnez valeur de la cellule. Le tri est basé sur les données réelles du tableau.
- Sous l’en-tête Ordre de tri, sélectionnez Du plus ancien au plus récent dans la liste déroulante.
- choisir D’ACCORD Fermez la boîte de dialogue et triez les données dans la boîte de dialogue.
Si le tri par date ne se déroule pas comme prévu, les données de la colonne contenant la clé de tri peuvent contenir des dates ou des heures stockées sous forme de données textuelles plutôt que numériques (les dates et heures ne sont que des données numériques formatées).
Données mixtes et tri rapide
Lors de l’utilisation de la méthode de tri rapide, si des enregistrements contenant des données textuelles et numériques sont mélangés, Excel trie les données numériques et textuelles séparément en plaçant les enregistrements contenant les données textuelles au bas de la liste de tri.
Excel peut également inclure des en-têtes de colonne dans les résultats du tri, les interprétant simplement comme une autre ligne de données textuelles, et non comme les noms de champ de la table de données.
avertissement de tri possible
Si vous utilisez la boîte de dialogue Trier, même si vous triez une colonne, Excel peut afficher un message vous avertissant que vous avez rencontré des données stockées sous forme de texte et vous donnant le choix :
- Triez tout ce qui ressemble à un nombre comme un nombre.
- Triez séparément les nombres et les nombres stockés sous forme de texte.
Si vous choisissez la première option, Excel essaiera de placer les données de texte dans la position correcte dans les résultats triés. Choisissez la deuxième option et Excel placera les enregistrements contenant des données textuelles au bas des résultats triés, tout comme un tri rapide.
Trier les données par jour de la semaine ou par mois dans Excel
Vous pouvez également utiliser les mêmes listes personnalisées intégrées qu’Excel utilise pour ajouter des jours ou des mois à une feuille de calcul à l’aide de poignées de remplissage pour trier les données par jours de la semaine ou par mois de l’année. Ces listes permettent de trier par jour ou par mois chronologiquement au lieu d’alphabétiquement.
Comme pour les autres options de tri, les valeurs de tri d’une liste personnalisée peuvent être affichées par ordre croissant (dimanche-samedi ou jan-déc) ou décroissant (sam-dim ou déc-janvier).
Dans l’image ci-dessus, les échantillons de données dans la plage A2 à E12 sont triés par mois de l’année comme suit :
- Mettez en surbrillance la plage de cellules que vous souhaitez trier.
- choisir Famille.
- choisir Trier et filtrer Ouvrez la liste déroulante.
- choisir tri personnalisé Ouvre la boîte de dialogue de tri.
- Sous l’en-tête de colonne, sélectionnez le mois commence Triez les données par mois de l’année dans la liste déroulante.
- Sous l’en-tête Trier par, sélectionnez valeur de la cellule. Le tri est basé sur les données réelles du tableau.
- Sous l’en-tête de la commande, sélectionnez flèche vers le bas Ouvre un menu déroulant à côté des options par défaut de A à Z.
- choisir Liste customisée Ouvre la boîte de dialogue Liste personnalisée.
- Dans la fenêtre de gauche de la boîte de dialogue, sélectionnez janvier février mars avril.
- choisir D’ACCORD Confirmez votre sélection et revenez à la boîte de dialogue de tri.
- La liste sélectionnée (janvier, février, mars, avril) s’affiche sous l’en-tête de la commande.
- choisir D’ACCORD Fermez la boîte de dialogue et triez les données par mois de l’année.
Par défaut, les listes personnalisées ne sont affichées que par ordre croissant Personnalisez l’ordre dans la boîte de dialogue de liste. Pour trier les données par ordre décroissant à l’aide d’une liste personnalisée après avoir sélectionné la liste souhaitée afin qu’elle apparaisse sous l’en-tête Trier dans la boîte de dialogue Trier :
- Sélectionnez la flèche vers le bas à côté de la liste d’affichage, par ex. janvier février mars avril Ouvrez le menu déroulant.
- Dans le menu, sélectionnez l’option de liste personnalisée à afficher dans l’ordre décroissant, par ex. décembre, novembre, octobre, septembre.
- Cliquez sur D’ACCORD Triez les données par ordre décroissant à l’aide d’une liste personnalisée.
Trier par ligne pour réorganiser les colonnes dans Excel
Comme indiqué dans les options de tri précédentes, les données sont généralement triées à l’aide d’en-têtes de colonnes ou de noms de champs. Le résultat est une réorganisation de la ligne entière ou de l’enregistrement de données. Une option de tri moins connue et donc moins utilisée dans Excel est Trier par ligne, qui a pour effet de réorganiser l’ordre des colonnes dans une feuille de calcul de gauche à droite.
L’une des raisons de trier par ligne est de faire correspondre l’ordre des colonnes entre les différentes tables de données. L’utilisation du même ordre de gauche à droite des colonnes facilite la comparaison des enregistrements ou la copie et le déplacement des données entre les tables.
Ordre des colonnes personnalisé
Cependant, l’organisation des colonnes dans le bon ordre est rarement une tâche simple en raison des limites des options de tri croissant et décroissant pour les valeurs. Souvent, un ordre de tri personnalisé est requis et Excel inclut des options pour trier par couleur de cellule ou de police ou par icônes de mise en forme conditionnelle.
Le moyen le plus simple d’indiquer à Excel l’ordre des colonnes consiste à ajouter une ligne au-dessus ou au-dessous du tableau de données contenant des nombres représentant l’ordre des colonnes de gauche à droite. Ensuite, le tri par ligne devient une simple question de tri de la plus petite à la plus grande colonne par la ligne contenant les nombres.
Après le tri, la rangée de numéros ajoutée peut être facilement supprimée.
Exemple de tri par ligne
Dans l’échantillon de données utilisé pour cette série de tris Excel…