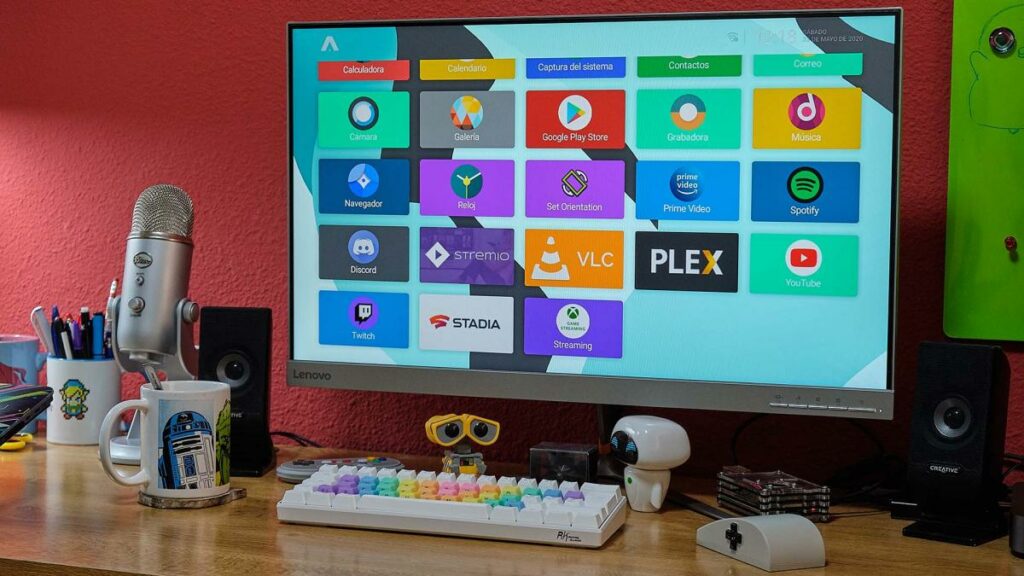Comment transformer votre Raspberry Pi en Android TV
Si vous suivez les étapes de la lettre, nous vous apprendrons comment convertir facilement votre Raspberry Pi 4 en Android TV. Cela ne fonctionne pas de la même manière que Android TV natif, mais cela résout le problème et nous permet de transformer notre ancien téléviseur en… quelque chose du futur !
Chez HobbyConsolas, nous aimons beaucoup d’appareils car ils améliorent la façon dont nous apprécions le divertissement numérique.Évidemment, la console est dans cette liste, mais aussi Des systèmes comme Chromecast, Fire TV Stick, Android Box ou Raspberry Pi.
Ce sont des systèmes qui transforment nos téléviseurs en une fenêtre plus prête à consommer du contenu, qu’il s’agisse de jeux vidéo, de films, de séries ou de musique. Le Raspberry Pi est l’une des cartes les plus polyvalentes car c’est une petite carte qui nous permet de faire réellement ce que nous voulons.
En fait, le Raspberry Pi peut servir de plate-forme pour les jeux logiciels abandonnés, comme un PC avec un système d’exploitation installé, programmé pour faire de petites étapes ou le transformer en robot.Maintenant, ce que nous faisons est Installez Android sur un Raspberry Pi pour le transformer en une sorte d’Android TV.
Disney+ continue de diffuser des actualités, comme sa chaîne STAR. Si vous souscrivez à un abonnement annuel, vous économiserez l’équivalent de deux mois par rapport à un abonnement mensuel.
S’inscrire
Nous avons utilisé un Raspberry Pi 4on peut l’acheter sur Amazon pour 62 euros comprenant le boitier, l’alimentation et le fan pack (environ 22 euros) et le tuto Geekysoumya, bien que mis à jour car il y a des étapes qu’on peut sauter.
Cela dit, passons à l’installation.
Premiers pas : téléchargez Android 9 sur Raspberry Pi
Pour transformer notre Raspberry Pi 4 en Android TV, la première chose à faire est de télécharger le système LineageOSIl s’agit d’un système basé sur Android 9.0, il est donc entièrement fonctionnel et lui-même Android, mais pas de services Google.
La version utilisée pour ce tutoriel est la 16.0.2 et tout est commandé chez Milhouse. Après avoir téléchargé le fichier zip du système d’exploitation, nous avons besoin de deux outils pour l’installer sur la microSD pour Raspberry Pi :
- Formateur de carte SD
- Graveur de Balena
À l’aide du formateur, nous formatons automatiquement notre carte en Fat32, ce qui est idéal pour Raspberry. A l’aide de Balena, nous flashons et « installons » l’image système à installer sur la carte sur la SD. C’est un processus très simple qui ne prend que quelques minutes.
Une fois cela fait, nous éjectons en toute sécurité la SD du Mac ou de Windows et la branchons sur le Raspberry. Le système démarre avec un écran noir et le logo LineageOS Au bout d’un moment, le menu des paramètres apparaît. Vous parcourez les écrans, choisissez une langue… et continuez. Pas la peine de brancher le mot de passe Wi-Fi.
a fait ça, Nous visitons l’écran d’accueil, qui dispose d’un navigateur et de services Android minimauxAvec cela, nous avons déjà un Android 100% fonctionnel qui peut installer des apks et autres, mais il n’a pas de services Google. Il est maintenant temps de les installer, mais avant cela, nous devons configurer pour autoriser certaines options.
Le système est basé sur Android 9.0, il faut aller dans les paramètres et cliquer sur le numéro de build, qui est ce qui se trouve dans la section information de la tablette, le message « Autorisations développeur » apparaît autant de fois que nécessaire.
L’étape suivante consiste à accéder à Système – Avancé et à rechercher « Options pour les développeurs ». Là, nous recherchons l’option « accès root » ou accès administratif. Il est désactivé par défaut, nous l’activons donc et sélectionnons l’option « Applications et ADB ».
Au point suivant, l’option « Terminal local » apparaît, que nous devons également activer. Avec cela, nous pouvons accéder au terminal sur l’écran d’accueil Android.
Maintenant, nous avons le système montré dans l’image ci-dessus.
Le processus clé pour transformer un Raspberry Pi en Android TV
Il est temps d’utiliser Android TV en téléchargeant d’abord les services Google PlayAvec cela, ce que nous voulons réaliser, c’est tout ce dont nous avons besoin pour accéder au Play Store et télécharger des applications de manière simple, et surtout, elles fonctionnent sur notre appareil.
Voilà, nous pouvons télécharger certaines applications via apk, mais elles sont liées aux services mobiles de Google, il est donc nécessaire d’avoir ces services actuels. En fait, c’est ce qui se passe dans les derniers téléphones Huawei qui ne disposent pas de ces services, et même si nous pouvons installer des applications comme Netflix à partir de l’apk, cela ne fonctionne pas.
Cela dit, il est temps d’apporter Android 9 de Google à notre Raspberry Pi. Pour ce faire, vous devez télécharger le fichier à partir de ce lien (choisir ARM, 9.0, Pico) et restaurer le fichier pour redémarrer correctement le système (ce lien) et le clignotement de la SD est correct.
Vous devez suivre ces étapes :
- Nous mettons la clé USB dans le Raspberry Pi, ouvrons le terminal et écrivons des commandes.
- Nous utilisons la commande « Accorder les droits d’administrateur dans le terminal »le sien« , sans guillemets, toutes les commandes sans guillemets, et appuyez sur Entrée. Il nous dira, si nous sommes sûrs, nous accepterons et continuerons.
- Nous entrons dans la commande « rpi4-recovery.sh« . effectuer une action… nous écrivons »redémarrer” Ensuite, nous appuyons sur Entrée et le fichier redémarrera et une fois ouvert, accédez au fichier que nous avons copié sur l’USB.
- Un écran différent est apparu nous disant de glisser pour continuer. Nous l’avons fait, et un menu avec différentes options est apparu. L’un d’eux consiste à installer, cliquer et rechercher l’option « Choisir le stockage » pour trouver le lecteur USB contenant les données des services Google Play.
- Les deux fichiers et leurs copies cachées (commençant par ._) apparaissent. Nous sélectionnons le fichier « open_gapps-arm-9.0-pico-20200523.zip », nous le glissons à nouveau pour demander notre position et attendons que l’image clignote. Cela prend quelques minutes, et quand cela convient, nous sélectionnons l’option Wipe Dalvik et faisons glisser à nouveau la flèche lorsque cela nous est demandé.
- Maintenant, l’option de revenir en arrière et de redémarrer le système apparaît. Nous allons les parcourir et cliquer sur le logo dans le coin supérieur gauche, un cercle avec deux flèches. Nous revenons au menu principal et sélectionnons « Effacer ».
- Là, nous balayons l’élément que nous pouvons balayer à nouveau… et répéter. Apporté quelques modifications à l’appareil, les boutons « Retour » et « Redémarrer le système » sont apparus, mais nous les avons ignorés et avons cliqué à nouveau sur l’icône circulaire avec deux flèches.
- Nous revenons à l’installation et sélectionnons l’autre fichier que nous avons copié, recoveryboot. Nous l’avons installé, cliquez maintenant sur redémarrer le système.
a fait ça, LineageOS redémarre avec un nouvel écran de paramètres AndroidCela prendra un certain temps, après quoi vous devrez configurer l’appareil. Nous devons maintenant entrer les informations d’identification du réseau car nous allons utiliser Internet et nous ne glisserons plus et ne perdrons pas de progression.
Après avoir vérifié le processus de mise à jour qui prend du temps, vous pouvez choisir de copier les applications et les données depuis le cloud. Sélectionnez Non et Android suivra son processus de configuration.tu sautes aussi Le processus de connexion à Google.
Parfois, le processus se bloque et une erreur de fermeture forcée apparaît. Vous fermez, commencez à l’écran « Copier les données » (vous n’avez pas besoin d’entrer le mot de passe Wi-Fi ou quoi que ce soit) et continuez. Une fois le processus terminé, Vous revenez à LineageOS, mais maintenant avec PlayStore et d’autres extras.
Comme il s’agit d’une version récente, il est livré avec des services Google actifs, il vous suffit donc de saisir les informations d’identification de votre compte Google dans le Play Store… et vous avez terminé. Veuillez être patient car les performances de Raspberry peuvent varier et si vous êtes pressé et appuyez deux fois pour accepter ou continuer plusieurs fois, vous pouvez obtenir des écrans d’erreur et forcer la fermeture des applications.
Il reste une dernière chose à faire une fois que le Raspberry est prêt à fonctionner avec Android et GMS. Dans la section de configuration, nous devons aller dans les paramètres de l’écran pour verrouiller la rotation à l’horizontale et tous les éléments s’affichent… enfin, à l’horizontale.
Si vous ne parvenez pas à terminer la configuration, vous devrez télécharger une application appelée Définir l’orientation. Ceci est un apk que vous pouvez télécharger à partir de ce lien, il nous aide à forcer l’orientation de l’écran. La meilleure façon de le faire est de rechercher le fichier à partir du navigateur Raspberry Pi, afin que vous puissiez télécharger l’apk et l’installer directement sans le transférer sur une clé USB et copier le fichier dans le gestionnaire.
Équipée d’Android 8.1, la Mi Box S est facile à utiliser, prend en charge la recherche vocale et est livrée avec Chromecast pour fournir du contenu multimédia à toute la famille sur le téléviseur.
Achetez au meilleur prix
Enfin, Vous devez télécharger le service Android TV À partir de cette application, nous devons réinstaller via cet apk. Maintenant, pour installer Android TV sur votre Raspberry Pi, entièrement fonctionnel et opérationnel, la seule chose que vous devez faire est d’installer un lanceur.
Il existe des dizaines de lanceurs TV dans le Play Store, mais aussi au format apk Vous pouvez le trouver dans le navigateur de votre système. Installez celui que vous aimez le plus, puis allez dans les paramètres Android, allez dans le menu des applications. Là, vous choisissez que le lanceur par défaut au démarrage du système soit le lanceur d’Android TV.
Préparez-vous, finissez ceci, vous devriez avoir un Raspberry Pi avec Android TV, nous pouvons connecter des commandes Bluetooth, des applications et des jeux, y compris des services natifs et de streaming.
Si les performances sont lentes…
Une chose avant de dire au revoir.Nous avons utilisé un Raspberry Pi 4 avec 4 Go de stockage et Carte de 64 Go d’il y a quelques années… les performances n’étaient pas si bonnesil y a trop de problèmes de configuration (carte d’erreur ci-dessus), et comme je l’ai dit, les performances sont à la traîne.
Le problème est que ce n’est pas une carte de classe 10 ou de dernière génération pour être exact, donc le système fonctionne mal. Nous avons répété ce processus sur une microSD plus rapide (depuis quelques années) et le système a commencé à fonctionner comme de la soie.
Cette microSD de 128 Go est l’une des moins chères sur Amazon Espagne. Il est parfait pour la Nintendo Switch en raison de sa capacité et de sa vitesse.
Achetez au meilleur prix
C’est logique car dans une tablette ou un téléphone Android, le système n’est pas installé en SD, mais en stockage interne avec des temps d’accès plus rapides. De plus, le système dont nous parlons n’est pas natif du matériel Raspberry Pi, mais avec notre modèle de carte et notre carte rapide, les performances sont très bonnes.
Donc, si vous voulez sortir un samedi après-midi ou un matin, Vous savez déjà comment transformer un Raspberry Pi en Android TV.